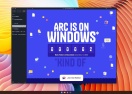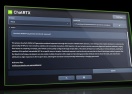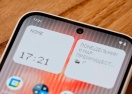Почему я никак не могу перейти на Android
Уже на протяжении семи лет я активно пользуюсь техникой Apple. В моем личном распоряжении побывало достаточное количество гаджетов, чтобы иметь определенный опыт взаимодействия с ними. И, соответственно, право судить о том, что реализовано хорошо, что никуда не годится, а чему купертиновским инженерам и программистам стоило бы поучиться у конкурентов. На протяжении всего этого времени я не перестаю следить и за техническими новинками соседнего лагеря. В моих руках также побывали как бюджетные, так и флагманские устройства на Android. Многие реализованные в них функции неоднократно заставляли меня задуматься о том, чтобы попробовать в полной мере "зеленого робота" или, как его еще иногда называют, "бочок".
Но каждый раз, когда я брал на время у друзей хороший смартфон с последней версией операционной системы от Google и фирменной оболочкой от производителя, буквально через пару-тройку дней, наигравшись с ним, я приходил к одному и тому же выводу: Android - это прекрасная мобильная операционная система, но увы, только для одного устройства. Даже если мы возьмем представителей таких гигантов как Samsung, Huawei и Xiaomi, то их фирменные гаджеты все равно не могут так красиво и слаженно работать друг с другом, как устройства с характерным логотипом в виде надкушенного яблока.
Проблема еще и в том, что смартфоны и планшеты на Android не взаимодействуют "на лету" ни с ПК на Windows, ни с Маками, как это делают последние iPhone и iPad. Конечно, существуют такие решения, как AirDroid и ему подобные, есть синхронизация данных пользователя через Google аккаунт, но ничто это не сравнится с магией взаимодействия устройств в экосистеме Apple.
Содержание
- 1 Как сделать связку из iPhone, iPad и Mac
- 2 Как работает Handoff
- 3 Как работает универсальный буфер обмена на iPhone
- 4 Как звонить и принимать звонки на iPad и Mac
- 5 Как принимать и отправлять SMS на iPad и Mac
- 6 Как работает использовать iPhone как модем
- 7 Как использовать камеру Continuity на Mac
- 8 Как работают "Зарисовка Continuity" и "Разметка Continuity"
- 9 Как разблокировать Mac при помощи Apple Watch
Как сделать связку из iPhone, iPad и Mac
Прежде всего на всех совместимых гаджетах должен быть выполнен вход в одну и ту же учетную запись iCloud. Покупая первый в своей жизни яблочный гаджет, пользователь в любом случае будет вынужден создавать Apple ID на базе своего адреса электронной почты. Тут кстати вполне подойдет и учетная запись Gmail. Например, на моих устройствах адрес моей электронной почты одновременно является Apple ID и аккаунтом Google для доступа ко всем сервисам "корпорации добра", которыми я успешно пользуюсь. Очень удобно.
Вот если бы еще и Microsoft позволяла для доступа к Onedrive использовать сторонние адреса электронной почты, было бы вообще здорово.
Также для большинства функций на гаджетах должен быть включен Bluetooth и WiFi, а для сотовых вызовов iPhone с iPad или Mac, требуется подключение всех устройств к одной точке доступа WiFi.
Что касается устройств, которые можно связать в экосистему Apple, то минимальными требованиями для функций Handoff, сотовых вызовов, сообщений СМС, Instant Hotspot для iPhone и iPad является наличие на них iOS 8 и новее, для компьютеров Mac - наличие на них Mac OS Yosemite и новее. Некоторые другие функции требуют более новых устройств и более новых операционных систем. Минимальные требования для работы функции Универсальный буфер обмена - это мобильные гаджеты на iOS 10 и Маки на macOS Sierra. Здесь минимально можно использовать iPhone 5.
Входной порог для iPad - это четвертое поколение, для Маков - модели 2012 года и новее. Для работы Камеры Continuity нужны iOS 12 и macOS Mojave. Здесь уже iPhone 5 останется за бортом, но вот все старые гаджеты, начиная с iPhone 5s и iPad Air и подавляющего большинства моделей компьютеров Mac, будут функционировать великолепно. И наконец, для последних двух функций "Зарисовка Continuity" и "Разметка Continuity" нужны iPhone 6s и новее с iOS 13, iPad Air 2 и новее c iPadOS 13 и Маки с установленной macOS Catalina.
Из приведенной информации следует один очень простой вывод - магия экосистемы Apple в полной мере может радовать нас и на устройствах пятилетней давности, что очень актуально для людей, которые не гонятся за новинками в мире высоких технологий и обычно покупают б/у и восстановленные гаджеты на вторичном рынке.
Как работает Handoff
Скажу сразу мне очень нравится эта функция, я ее использую, пожалуй, чаще других. Очень часто мне требуется оперативно ответить на электронное письмо, пришедшее на iPhone. В процессе ответа я начинаю понимать, что мне потребуется вложить парочку файлов, да и набирать текст на iPhone не так удобно. Благо в это время в левой части Doc на на моем iMac появляется пиктограмма почтового клиента с черным значком маленького смартфона в правом верхнем углу. Я кликаю по ней и сразу же открывается черновик моего письма на Mac. Остается отредактировать, добавить вложение и кликнуть кнопку "Отправить".
Аналогично бывает с Заметками. Очень часто возникшую идею я быстро начинаю фиксировать на iPhone, а завершаю ее оформление на Mac, либо iPad. Частенько вложение электронной почты или мессенджера - это ссылка на какой-то вебсайт. Если сайт требует детального моего внимания, то, конечно, я буду смотреть его на iPad или на Mac. Кликнув по ссылке, я перехожу в Safari на iPhone, а в это время в правой части Doc на iPad или в левой части Doc на Mac появляется иконка браузера с уже знакомым нам черным значком смартфона. Кликаю по ней, и у меня либо на iPad, либо на Mac открывается Safari с искомой веб страницей. Удобно, не правда ли?
Иногда требуется и обратная операция. Например, с какого-то вебсайта, открытого на iPad или Mac, мне нужно сохранить чей-то адрес электронной почты или номер телефона, чтобы потом связаться с этим человеком или организацией. Я просто открываю Контакты на iPad и создаю новый контакт, куда вношу необходимые данные копированием из Safari. Если при этом я войду в переключатель приложений на iPhone двойным нажатием на кнопку "Домой" (на iPhone Х и новее свайпом и удержанием пальца от нижней грани смартфона), под карточками приложений внизу будет зеленая надпись названия приложения "Телефон", тапом по которой откроется одноименное приложение на вкладке с контактом, который я создал на iPad или Mac. Можно сразу позвонить тапом по номеру телефона или начать писать сообщение.Кстати о сообщениях. Можно начать набирать iMesage на iPhone, а продолжить и отправить его с iPad или Mac.Кроме того, Handoff поддерживает Фото для открытия одного и того же снимка или видео на разных устройствах; Календарь для просмотра и редактирования события; Напоминания для просмотра и редактирования напоминай, Карты для переноса на iPhone с iPad или Mac построенного маршрута, Pages, Numbers и Keynote для открытия на устройствах одного и того же документа, таблицы или презентации. Бывает, что я боюсь проспать утром и завожу будильник на iPhone, при этом мне очень легко завести дубликат на iPad. Если вдруг не сработает одно устройство, то другое уж точно меня разбудит.
Но особый восторг у меня вызывает поддержка сторонних приложений. Так, моим основным почтовым клиентом является Spark, и он поддерживается. Встречи и мероприятия я планирую чаще не во встроенном Календаре, а в Calendars от создателей Spark, и там тоже полноценная работа начинается на одном устройстве и может быть продолжена с того же места на другом. Для меня было случайным открытием то, что мобильные Одноклассники поддерживают Handoff между iPhone и iPad. Моя любимая читалка KyBook также позволяет продолжить чтение, начатое на iPhone на iPad, и наоборот.
А еще меня умилила та фишка, что при открытии какого-то сайта в Google Chrome на другом устройстве Handoff предлагает открыть эту страницу в браузере по умолчанию. Если на Mac по умолчанию браузер Chrome, то страницы открытые в Safari на iPad или iPhone Mac будет предлагать открыть в Chrome. Google Новости также полноценно можно начать читать на iPad, а продолжить на iPhone и наоборот. В общем перечень сторонних приложений постепенно расширяется.
Как работает универсальный буфер обмена на iPhone
Все очень просто. Нужный мне фрагмент текста я могу выделить на одном устройстве и скопировать, а затем вставить в какой-нибудь документ или заметку на другом устройстве. Точно также можно поступить с фотографией. Открыть ее, например, в приложении Фото на iPhone и выбрать из меню "Поделиться" пункт "Скопировать фото". А затем в документе Pages или в Заметках на iPad выбрать "Вставить" в меню, которое появляется при удержании пальца на экране в нужном месте, либо развести три пальца (в iPadOS 13), а на Mac просто выбрать в меню "Правка" команду "Вставить" или нажать сочетание клавиш CMD+V. Действительно очень удобно. Между двумя компьютерами Mac, на которых выполнен вход под одну и ту же учетную запись iCloud, таким образом можно передавать целые файлы.
Как звонить и принимать звонки на iPad и Mac
Android Apple Huawei IPhone Microsoft Samsung Xiaomi Бюджет