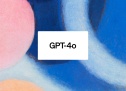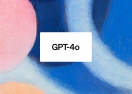11 приемов для подготовки таблицы с аналитическим отчетом: формат ячеек, заголовки и одновременное редактирование

Руководитель маркетингового агентства Roman.ua Роман Рыбальченко написал в блоге компании о том, как веб-аналитику готовить отчет: какой порядок ячеек использовать, как форматировать заголовки и как работать совместно с другими членами команды.
Часто, чтобы разобраться в отчете веб-аналитика, приходится тратить много усилий, - чтобы понять, к какому столбцу относятся данные или определить важность показателя. После долгих исследований не остается сил на главное - сделать выводы и принять решение.
Есть правила, которые сделают отчеты в таблицах простыми для восприятия.
1. Установить правильный порядок ячеек
В первом столбце всегда должна быть информация о том, кого или что мы анализируем. Если проверяем статистику по источнику трафика, в первом столбике - источники трафика. Если в таблице информация по людям - имена людей.
Например, у нас есть отчет со статистикой по отправителям. Переносим колонку Sender (отправитель) на место колонки А.
Как сделать: выделяем колонку Sender? перетягиваем ее влево. Или выделяем колонку? в меню нажимаем «Правка»? «Переместить столбец влево».
2. Закрепить колонки и столбцы
Первая строка в документе - список характеристик. При прокрутке вниз первая строка исчезает из видимости. Остаются только данные, которые трудно определить к какой-то характеристике. Точно так же и с первым столбцом, если листать таблицу вправо. Видим данные, но неясно к кому они относятся.
Чтобы всегда иметь перед глазами характеристики и объекты отчета, нужно закрепить верхнюю строку и первую колонку.
В примере мы закрепим 2 колонки - Sender (имя отправителя) и Offer (предложение). Если мы будем листать таблицу вправо, эти колонки останутся на месте. Так мы всегда будем понимать к какому отправителю относится информация.
Как сделать: в меню выбираем «Вид»? «Закрепить»? 1 строку и 2 столбца.
3. Выровнять цифры
Чтобы легче ориентироваться в значениях, выровняйте все цифры по правому краю. Так легче визуально сравнить размеры. Понять, цифра двузначная или трехзначная.
Как сделать: выделяем все ячейки или столбцы с цифрами? выбираем выравнивание по правому краю.
4. Отредактировать заголовки
Не стоит выделять заголовки слишком ярким цветом. Это создает визуальный шум и отвлекает. Поэтому сделайте заливку верхней строки в цвет немного темнее цвета таблицы.
Как сделать: выделяем верхнюю строку? нажимаем «Цвет заливки»? выбираем светло-серый цвет.
Дальше выравниваем заголовки по тому, как выровнен текст в колонке. Если колонка с цифрами - заголовок выравниваем по правому краю. Если весь столбец выровнен по левому краю - заголовки слева.
5. Установить правильные форматы ячеек
В таблицах есть разные форматы ячеек:
- текст;
- числа;
- процент;
- валюта;
- дата и другие.
Зачем устанавливать форматы ячеек:
- Одинаковый вид. Можно устанавливать количество знаков после запятой. Определять, как отделять сотни от тысяч: 1000, 1 000 или 1.000. Выбрать место для знака процентов: %25 или 25%. Единый формат делает данные одинаковыми, визуально понятными и не дает запутаться.
- Корректность данных. Например, дата «1/4/2016». Если не установить формат даты для такой ячейки, слеш (/) будет читаться как знак «поделить».
- Правильный подсчет. Представьте, что вам нужно перемножить два столбца - числа и проценты. Если форматы установлены неправильно, нужно переводить проценты 20% в число 0,2. Или в формуле умножать значение на 100. И это еще очень простой подсчет - со сложными многокомпонентными формулами будет хуже. Установив правильные форматы, вы не рискуете забыть что-то перевести или домножить. Данные считаются правильно.
Формат чисел
При установке формата чисел нужно обратить внимание на количество цифр после запятой. Никому не интересно знать, что среднее количество продаж - 81,39847. Достаточно 81.
Как сделать: выделяем колонку? нажимаем «Формат»? «Числа»? уменьшаем число знаков после запятой.
Установите единую границу между сотнями и тысячами.
Границу между сотнями и тысячами в разных странах пишут по-разному. Кто-то привык использовать точку, кто-то - запятую. У нас принято разделять пробелом. Если разделить данные пробелом вручную, получить 2 разных числа в ячейке. Например, 18 346 - это 18 и 346. Поэтому правильно прописывать границу через формат.
Как это сделать: выделяем колонку? нажимаем «Формат»? «Числа»? «Другие форматы»? «Другие форматы чисел»? прописываем такой формат « 0».
Формат денег
Чтобы столбцы с деньгами выглядели одинаково, определите место для значка валюты. $100 или 100$ - до или после суммы. Не имеет значения, где стоит знак. Главное, чтобы он стоял одинаково во всех ячейках.
Сразу же обращайте внимание на количество знаков после запятой и границу между сотнями и тысячами. В стандартных форматах валюты сотни и тысячи отделяются запятой.
Как сделать: если все равно, как разделять сотни и тысячи: Выделяем ячейки? «Формат»? «Числа»? «Другие форматы»? «Другие форматы валют»? выбираем нужный формат.
Если нужно, чтобы сотни и тысячи разделялись пробелом: Выделяем ячейки? «Формат»? «Числа»? «Другие форматы»? «Другие форматы чисел»? прописываем формат « 0$» или «$ 0».
Переформатируйте остальные ячейки - с процентами и датами. Используем уже знакомое меню «Формат»? «Числа».
Чтобы сэкономить время, используем копирование форматов. Если в таблице есть похожие столбцы, не стоит форматировать каждый. Устанавливаем правильный формат для одного, а потом копируем его для всех остальных.
Как сделать: нажимаем на ячейку с установленным правильным форматом? нажимаем «Копирование форматов»? выделяем ячейки, на которые хотим перенести формат.
6. Выделить Total
Если внизу таблицы есть строка с суммой по колонкам (Total), выделите ее полужирным шрифтом.
Как сделать: выделяем строку Total? нажимаем «Полужирный».
7. Выровнять ширину столбцов
Чтобы заголовки выглядели аккуратно, нужно сделать три изменения:
- использовать перенос по словам, чтобы слишком длинные названия столбца не обрезалось, а делилось на несколько строк. Как сделать: выделяем строку? «Формат»? «Перенос текста»? «Переносить по словам»;
- длинные названия перевести в короткие. Например, «List Name / DB size» переводим в «DB size»;
- установить ширину столбцов двойным кликом. Как сделать: кликаем 2 раза на границу между столбцами? ширина колонки адаптируется под текст.
8. Сделать одинаковые названия значений, дополнить таблицу
Приведите таблицу в единый вид. Если есть несколько одинаковых значений, написанных по-разному, исправьте это. Например, значение Buy now и buy now делаем одинаковым - Buy now.
Зачем нужны одинаковые значения:
- для фильтров;
- для сводных таблиц.
Excel и «Google Таблицы» определяют значения разными, если они написаны в разном регистре. Чтобы легко структурировать или фильтровать данные, приведите значения в единый вид.
Дальше дополните ячейки, в которых нет значений. Например, колонка прибыли (Profit) заполнена только частично. Если есть прибыль или убыток. Но если прибыли или убытка нет, ячейки пустые. Заполните их, добавьте «0».
9. Использовать условное форматирование
Если в таблице есть колонка с прибылью, выделите ее цветом. Если есть прибыль (значение больше 0) - зеленый цвет. Если прибыли нет (значение 0 или меньше) - красным.
Как сделать: выделяем столбец? нажимаем «Формат»? «Условное форматирование»? в новом окне нажимаем «Добавить правило»? прописываем условие? выбираем цвет.
10. Если файл заполняет несколько человек
Когда над одним файлом работают несколько человек, происходит путаница. Кто-то вставил неправильное значение. Кто-то добавил информацию не в ту ячейку. Кто-то использует другие форматы. Чтобы избежать недоразумений, используйте следующие приемы.
Проверка данных
Представим, что у нас отчет веб-аналитика только за 2016 год. Менеджер что-то перепутал и захотел добавить данные за 31 декабря 2015 год. Если настроить проверку данные, таблица предупредит менеджера об ошибке или запретит прописывать такие данные.
Как сделать: чтобы установить ограничение по дате выделяем колонку Date? нажимаем «Данные»? «Проверка данных»? в строке «Правило» выбираем «Дата»? «в диапазоне»? прописываем диапазон.
Защищенные диапазоны
В таблице могут быть колонки, которые заполняете только вы. Например, только у вас есть информация о количестве продаж и прибыли. Защитите столбцы и только вы сможете добавлять в них значение.
Как сделать: выбираем «Данные»? «Защищенные листы и диапазоны»? выделяем колонки для защиты? вписываем людей, которые могут редактировать колонки.
Ячейки, которые можно заполнять
В таблице, кроме защищенных столбцов, есть колонки с формулами. И те, и другие нельзя заполнять другим пользователям.
11. Сводные таблицы
Данные заполнены правильно, визуально понятно. Последний этап подготовки хорошего отчета - структурирование.
Сводные таблицы - удобный и простой инструмент для аналитики. Смотрите пример использования сводных таблиц. Они упрощают работу с большим объемом данных. Структурируют, показывают связи.
Мы создаем сводную таблицу, которая покажет сколько продаж и прибыли принесли разные форматы баннеров.
Как сделать: нажимаем в меню «Данные»? «Сводные таблицы»? выбираем область таблицы, на основе которой будет строиться сводная? в документе появляется новая вкладка с настройками сводной таблицы? в поле «Строки» добавляем Format? в поле значение добавляем количество продаж ( Sales) и стоимость продаж ($ Sales).
Что получилось
Мы отредактировали отчет, привели его в единый формат, подготовили к работе в команде и создали сводную таблицу. Сравните таблицу до и после редактирования.