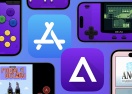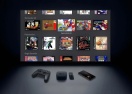Решили перейти с Windows на Mac? Все, что вам нужно знать

Считается, что компьютеры Apple намного лучше своих Windows-аналогов. Во многих аспектах это действительно так, поэтому многие пользователи стремятся сменить свой Windows-ПК на Mac. Перейти с операционной системы Microsoft на macOS не так сложно, но нужно иметь в виду ряд моментов. Данные советы предназначены для новичков в мире Apple и для пользователей, которые ранее пользовались только Windows.
Рабочий стол
У рабочих столов Windows и macOS есть ряд отличий. На устройствах Apple он зачастую чище, поэтому при первой настройке придется потратить больше времени, чтобы сделать все так, как вам нравится. Имейте в виду, что на рабочем столе Mac отсутствует опция «Обновить».
Finder
Finder является аналогом Проводника на macOS, но на самом деле он намного более функциональный. В Windows вы можете попасть в проводник нажатием на соответствующую иконку или сочетанием клавиш Win+E, на Mac Finder всегда открыт, и по умолчанию вы даже не можете его закрыть.
Создать новую папку в Windows можно сочетанием Ctrl + Shift + N, однако на Мас за это же действие отвечает Cmd + Shift + N. Если вы предпочитаете пользоваться мышкой, то тогда в Windows нужно нажать ПКМ, «Создать» и выбрать «Папку», на Mac необходимо сделать правый клик и выбрать «Новая папка».
Для того, чтобы переименовать файл в системе от Microsoft необходимо нажать правую кнопку мышки и выбрать соответствующий пункт в контекстном меню или выбрать файл и нажать F2. На Мас также можно выбрать переименовать файл через вплывающее меню либо выбрать документ и нажать на клавиатуре Enter. Обращаем внимание, что на Windows файл открывается нажатием кнопки Enter, на Mac за эту функцию отвечает сочетание Command + O или Command + стрелка внизу.
Finder поддерживает работу со вкладками, для создания которых нужно нажать Command + T.
Кроме того, на Mac другая организация файловой системы. Windows-пользователи привыкли видеть разделы диска (C, D, E), однако на устройствах Apple вы такого не встретите, так как все данные хранятся на одном разделе.
Если вы подключаете внешний USB-устройства, то на Мас для их безопасного извлечения нужно в файловом менеджере нажать на кнопку «Извлечь».
Для того, чтобы попасть в свойства файла или папки в Windows вы кликаете правой кнопкой мыши и выбираете «Свойства». На Мас необходимо также кликнуть правой кнопкой и перейти в «Свойства» или выбрать файл и нажать Command + I.
Горячие клавиши
Для копирования в Windows используется Ctrl + C, но на Мас это Command + C, точно также для вставки - Ctrl + V и Command + V соответственно.
Для того, чтобы вырезать и вставить файл в системе Microsoft необходимо нажать Ctrl + X, а затем Ctrl + V, на macOS все немного сложнее - Command + С для копирования и Command + Option + V для перемещения.
Ctrl + A в Windows отвечает за выделение всех файлов, эта же операция на Мас выполняется сочетанием Command + A. Полезной функцией на устройствах под управлением Windows является выделения файлов и нажатие Delete для перемещения в корзину или Shift + Delete для окончательного удаления. Если вы хотите проделать тоже самое на Мас, нужно нажать Command + Delete для перемещения в корзину или Command + Option + Delete для удаления без возможности восстановления.
Говоря о кнопке Delete, стоит отметить, что ее функционал на Mac несколько отличается, так как она действует в качестве обычного Backspace. Для удаления последующего текста используется fn+ Delete.
Alt + Tab на Windows-ПК перемещает пользователей по открытым приложениям, на Mac используется Command + Tab. Для закрытия приложения нужно нажать Alt + F4 и Command + Q соответственно.
Жесты трекпада
На первый взгляд кажется, что трекпад на MacBook ничем не отличается от такового на Windows-ПК. В действительности, он поддерживает огромное количество жестов.
На компьютерах Windows функционал трекпада часто ограничен прокруткой страницы и масштабированием, но на Mac этих функций гораздо больше. Свайп тремя пальцами вверх открывает Mission Control, где вы можете посмотреть все запущенные приложения. Если в какой-то программе у вас открыто несколько вкладок, свайп тремя пальцами вниз откроет схожее меню, но вместо запущенных приложений будут отображаться активные вкладки. Часто случается так, что во время работы с приложением необходим быстрый доступ к рабочему столку, чтобы, к примеру, переместить файл. В таком случае можно сделать жест тремя пальцами. Для доступа к Launchpad необходимо четырьмя пальцами выполнить жест уменьшения масштабирования.
Spotlight
Spotlight во многом похож на систему поиска в Windows. Для вызова поиска в Windows используйте сочетание клавиш Win + S, на Mac поиск открывается при помощи Command + Space или иконки в строке меню.
Как и в Windows, Spotlight на macOS позволяет находить значение слов, выполнять поиск в интернете, запускать приложения и производить простые подсчеты.
Из-за Spotlight многие забывают вообще про Launchpad, так как поиск работает очень быстро и экономит много времени.
Выход из приложения
Нажимая красный крестик в приложении на Mac, вы не выходите из него. Для того, чтобы закрыть программу, нужно использовать комбинацию Command + Q или кликнуть на название в строке меню и выбрать «Выход». Также можно нажать правой кнопкой мыши на приложение в доке и выбрать «Выход».
Многозадачность
Как отмечалось ранее, перейти в режим многозадачности можно при помощи жестов трекпада. macOS поддерживает несколько рабочих столов, в Windows такая функция появилась только с выходом «десятки».
Если вы хотите использовать несколько рабочих столов в Windows, нажмите кнопку Task View в панели задач, и внизу появится превью существующих рабочих столов. В macOS нужно перейти в Mission Control, и точно также появится превью рабочих столов, но в верхней части дисплея. Microsoft предлагает пользователям использовать шорткаты. Например, для создания нового стола можно просто нажать Win + Ctrl + B, для переключения между ними - Win + Ctrl + стрелка влево или вправо, для закрытия - Win + Ctrl + F.
Mac, к сожалению, не поддерживает горячие клавиши в этом случае, но вы можете использовать тройной свайп влево или вправо для переключения между рабочими столами.
Установка и удаление приложений
Установка и удаление приложений - одно из самых частых действий, выполняемых на ноутбуке. Для установки программы в Windows используется установочный файл с расширением.exe. На Mac установочный файл имеет расширение.dmg. после его открытия появится окно, в котором нужно просто перенести иконку приложения в папку со всеми программами, что намного проще, чем процесс установки в Windows.
Удаление программ на Mac выглядит также просто, как и установка - перейдите в папку с приложениями через Finder и нажмите Command + Delete, после чего система попросит ввести логин и пароль.
Работа с окнами
Обе системы поддерживают отображение двух приложений на одном экране, но Windows в этом плане немного превзошла macOS. Вы можете открыть сразу 4 приложения и работать с ними одновременно. По умолчанию на компьютерах Apple ничего подобного нет, поэтому придется использовать сторонний софт, например Better Touch Tool или Better Snap Tool.
Голосовые ассистенты
Microsoft в Windows 10 внедрила собственного голосового помощника - Cortana. Apple последовала примеру и портировала Siri на Mac в macOS Sierra. На фоне Cortana Siri выглядит функциональнее, так как, помимо базовых задач, она еще умеет отображать информацию о компьютере и менять настройки.
Единственная проблема заключается в том, что ассистент Apple не умеет работать с письменными командами, в то время, как Cortana может обрабатывать как голосовые команды, так и текстовые.
Форматирование дисков
Если вы использовали Windows, скорее всего, файловая система всех ваших внешний носителей - NTFS, однако Mac не поддерживает запись на NTFS-устройства. Проблема решается форматирование внешнего накопителя в совместимый формат FAT32 или exFAT, либо установкой стороннего драйвера, например Paragon NTFS for Mac.
Скриншоты
Если вам часто приходится делать скриншоты, вы явно полюбите macOS. Скриншоты в Windows выполняется сочетанием Win + Print Screen или утилитой Snipping Tool. На Mac предусмотрено несколько горячих клавиш: Command + Shift + 3 для скриншота всего экрана, Command + Shift + 4 для скриншота определенной области, Command + Shift + 4 + Space для создания скриншота окна приложения.
Резервное копирование
Резервное копирование данных никогда не будет лишним и должно выполняться на регулярной основе. Как macOS, так и Windows предлагают быстрые способы бэкапов. Все, что вам потребуется, - внешний жесткий диск. Создание бекапа и восстановление на Mac - это очень просто - подключите внешнее устройство, перейдите в настройки и выберите Time Machine. Если понадобилось восстановить данные, подключите жесткий диск, нажмите на иконку Time Machine в строке меню и выберите «Войти в Time Machine». Далее можно выбрать, какие файлы необходимо восстановить.
Зависающие приложения
На macOS вы крайне редко будете встречаться с ошибкой «Приложение не отвечает», но, если так случилось, нажмите Command + Option + Esc, откроется аналог Диспетчера задач в Windows, и закройте не отвечающее приложение.