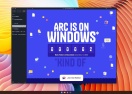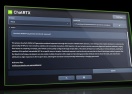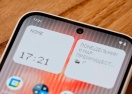Все о хитростях Photoshop

Как оптимально использовать известную программу для работы с фото.
В Сети Photoshop относится к числу самых популярных программ. Но далеко не каждый умеет использовать им «на полную катушку». Не секрет, что программа эта достаточно объемная, имеет множество разнообразных функций, хотя основная масса пользователей применяет их далеко не все. Кому-то достаточно и основных опций, и они предпочитают обходиться без дополнительных, а у кого-то просто нет времени или желания на долгое изучение всех «прибамбасов» программы.
Тем не менее, даже привычные инструменты панели могут иметь возможности, о которых многие даже не догадываются, хотя с их помощью можно значительно ускорить процесс обработки снимка.
Например, используя «Волшебную палочку» (Magic Wand), пиктограмма инструментов выделения может мешать работе, не давая кликнуть в каком-либо конкретном месте. Нужно переключиться клавишей Caps Lock на курсор-перекрестие, а если нажать клавишу повторно, режим будет отменен.
Опция «Перемещение». Кто из нас, создавая композицию, не сталкивался с получившейся в процессе работы кучей слоев, на которые нужно передвинуть объекты? В поисках нужного, мы тратим драгоценное время, перекапывая несколько десятков слоев, затем делаем его активным и только тогда используем инструмент «Перемещение».
Значительно ускорить процесс можно, поставив вверху, на панели настроек, галочку в параметре «Автовыбор слой» (Auto Select Layer), тогда можно будет просто кликнуть по объекту, а программа сама все выберет. Если нужно будет ненадолго отключить эту функцию, можно нажать и удерживать Ctrl. Для автоматического включения режима свободной трансформации, нужно поставить галочку в параметре «Показать управляющие элементы» (Show Transform Controls). Для сброса настроек вместо закрытия диалогового окна кнопкой отмены и повторного открытия, можно удерживать клавишу Alt, тогда кнопка отмены (Cancel) будет выполнять функцию восстановления.
Работая с конкретным слоем, можно отделить применявшиеся к нему стили, чтобы продолжать работу с этим слоем было удобно и дальше, и ничего не испортилось. Для отделения нужно навести курсор на стили, нажать правую кнопку мыши и выбрать Create Layears.
Применять последние настройки очень просто. Если Вы применяли настройки при работе с изображением, а теперь хотите применить их же к другому изображению, достаточно нажать Alt, выбирая нужную команду из меню.
В выделенной области часто может мешать мерцающая дорожка, из-за нее неудобно просматривать изменения в изображении, чтобы отключить ее на нужное время, надо нажать Ctrl+Н, а для включения - нажать еще раз.
Для того, чтобы размыть края фигуры, вовсе необязательно переводить изображение в растровый формат, можно просто совершить следующие шаги: Windows - Properties - Feather. Многие устают от постоянной необходимости во время выполнения Actions, подтверждать автоматические действия. Чтобы все происходило по одному клику, можно отметить этой действие в Button Mode.
Работая с кистью, часто приходится менять ее, а для этого приходится каждый раз заходить в палитру. На самом деле можно навести курсор на окно изображения и нажать правую клавишу мыши, тогда палитра будет отображена непосредственно под курсором.
Чтобы быстро переключиться на инструменты перемещения, надо нажать и удерживать Ctrl, а для возврата в исходный режим, нужно отпустить клавишу.
Если не использовать клавишу Shift, то смена инструментов будет происходить гораздо быстрее. Для этого нужно зайти в основные настройки режима редактирования и снять флажок с опции «Смена инструмента клавишей Shift». Переключение инструментов в группе будет выполняться посредством нажатия одной клавиши.
При работе со слоями, частенько возникает необходимость удаления активного слоя. Внизу палитры слоев есть значок мусорной корзины, на который нужно щелкнуть, предварительно нажав Alt.
Если под изображение была задействована наибольшая область экрана, то, чтобы включить или выключить нужную палитру, нужно нажать клавишу Tab.
Для меньших затрат оперативной памяти, существует ряд действий, которые помогут снизить используемые Photoshop ресурсы компьютера. Нужно действовать через настройки: во-первых, уменьшить количество последних файлов, а во-вторых, сократить историю действий. Также можно настроить количество доступной для программы памяти. Если у Вас 32-битная версия Photoshop, то он стандартно использует около 70% доступной памяти, но не всем пользователям этого достаточно. Тогда стоит увеличивать доступный объем на 5% поэтапно, наблюдая за показаниями индикатора эффективности. Но до 100% доходить не стоит, так как могут возникнуть сбои в работе компьютера. Работая с фотографиями, следует помнить, что даже уже ненужные версии занимают память компьютера, чтобы очистить историю всех открытых документов, надо зайти в меню Edit - Purge - Histories.
Вообще, выбирая рабочий диск для сохранения Photoshop, не стоит назначать диск С, так как он используется для операционной системы компьютера, а большие объемы сохраняемых данных из программы будут "тормозить" скорость работы ПК.
Не все плагины нужны для работы, и чтобы отключить какой-то из них, нужно папку с его названием переименовать, поставив вначале названия значок «~».
Нередко, имея дело с мелкими изображениями, требуется открыть новое окно, имеющее увеличенный зум. Делается это так: Window - Arange - New window for...
Очень просто выставляются степень прозрачности и заполненности для слоя. Делается это с помощью цифровых кнопок. Выставляя прозрачность на 10%, следует нажать 1,35% - 35, и дальше таким же образом, а для заполненности нужно совершать те же действия, предварительно зажав Shift.