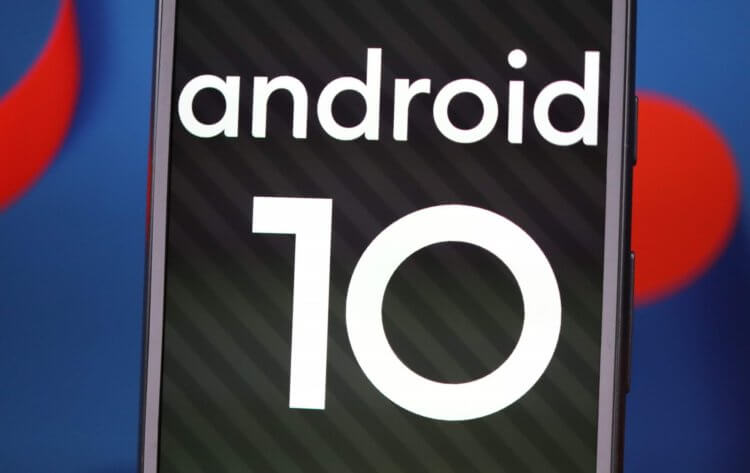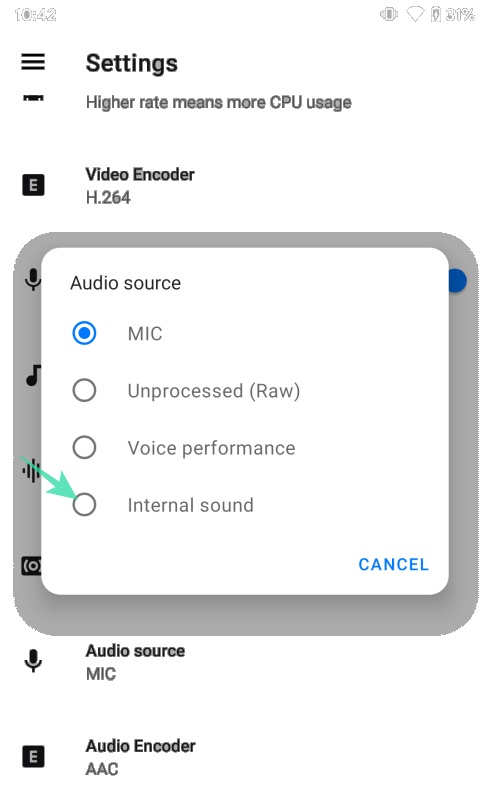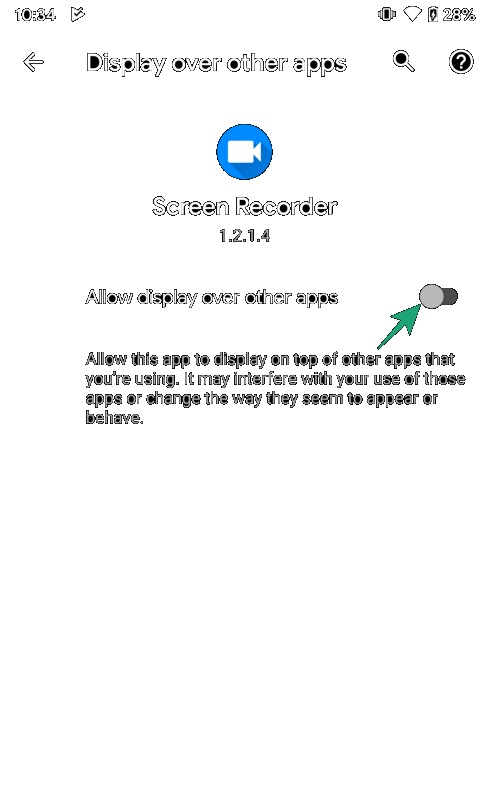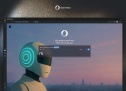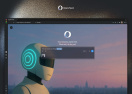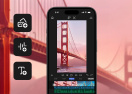Как записать звук в играх на Android 10
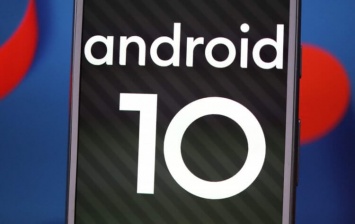
Практически с самой зари существования Android пользователи этой операционной системы искали возможность записи того, что происходит на экране. В определенный момент начали даже появляться программы, которые позволяют это сделать, попутно захватывая и звук происходящего. Но очень скоро из соображений безопасности Google, что называется, "прикрыла лавочку" и оставила лишь опцию записи видео без звука из соображений безопасности. Конечно, всегда можно было получить root-права и забыть об этих ограничениях, но Android 10 дает вам возможность обойтись и без этого.
Почему ваш Android-смартфон не записывал звук из игр Как записать звук из игр на Android
Для начала вам потребуется загрузить специальное приложение Screen Recorder из Google Play Store. Программа попросит вас дать пару разрешений вроде доступа к микрофону, экрану и сторонним программам. Не пугайтесь и смело жмите "Ок". Также обязательно разрешите Screen Recorder производить захват аудио- и видеопотока. Тут есть очень важный момент: нужно пройти в настройки (жмите на значок, выполненный в виде трех полосок, расположенных друг над другом) и выбирайте пункты "Record Audio", что даст возможность записывать аудиопоток и "Audio Source". Последний позволяет выбрать, собственно, источник записи звука. По-умолчанию - это микрофон смартфона. Нам же нужен пункт "Internal Audiо". Это и есть звуки приложений.
На этом настройка не заканчивается, возвращайтесь на главный экран и нажимайте там на значок видеозаписи. При этом не забудьте выбрать опцию "Allow display over other apps". Она позволит вам захватывать видеопоток не только главный экран смартфона, но и сторонние приложения.
После этого можете возвращаться на рабочий стол смартфона и, если все сделано верно, то вы обнаружите тут новую панель с инструментами для записи. Можно начать запись, перейти к настройкам приложения или закрыть эту панельку.
Можете начинать запись. Вспомогательное меню исчезнет с экрана, но для того, чтобы остановить запись, просто потяните верхнюю часть экрана вниз и вы увидите пункт по остановке записи. После того, как запись будет сделана, вы сможете поделиться ей в социальных сетях, нажав кнопку "Share", отредактировать в простеньком редакторе - "Trim" или удалить видео, выбрав опцию "Delete" соответственно.