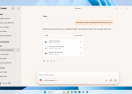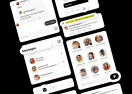15 команд Терминала, о которых должен знать каждый пользователь Mac

Добро пожаловать в нашу рубрику для продвинутых пользователей. Сегодня мы расскажем о 15 способах более детальной настройки OS X с помощью стандартного приложения Терминал. Все описанные приемы довольно просты, но при этом могут заметно помочь вам настроить ваш Mac гораздо тоньше, чем позволяют Системные настройки.
с
Улучшаем Finder
Хотите увидеть скрытые файлы или скопировать текст Quick Look? Существует множество стандартных команд, позволяющих изменить внешний вид и функциональность Finder.
1. Находим скрытые файлы и папки
Хотите увидеть все стандартные скрытые по умолчанию файлы и папки OS X? Или вам просто нужно найти ранее спрятанный файл? Достаточно использовать в «Терминале» команду:
defaults write com.apple.finder AppleShowAllFiles -bool TRUE
killall Finder
Чтобы повторно скрыть файлы измените значение TRUE на FALSE
2. Просмотр содержимого любого файла
Если ваш файл был испорчен или вы подозреваете, что внутри него есть скрытое зашифрованное содержимое, следует знать, что есть возможность заставить Терминал открыть его. Для этого используйте следующую команду:
cat ~/enter/file/path
Заметьте, что при попытке открыть таким способом фотографию или практически любой нетекстовый файл вы получите невнятный набор символов.
3. Копирование содержимого всей папки
Конечно вы можете перетащить файл в новое место, но для того чтобы упростить этот процесс, и автоматически скопировать все содержимое одной папки в другую, воспользуйтесь командой:
ditto -V ~/original/folder/ ~/new/folder/ 4. Загрузка файлов не через браузер
У вас есть URL файла, но вы не хотите использовать Safari, Firefox или Chrome? В таком случае можно прибегнуть к помощи терминала и команды
cd ~/Downloads/ curl -O http://www.thefilename.com/thefile/url.mp3 Настройка скриншотов 5. Изменение стандартного формата скриншотов
Данная команда позволяет изменить формат получаемых вами скриншотов. По умолчанию они сохраняются в виде PNG-файлов, но их также можно сохранять и в PDF, JPG и многих других форматах.
defaults write com.apple.screencapture type jpg 6. Отключение теней на скриншотах
Еще один полезный совет для тех, кто снимает много скриншотов. Эта команда отключает отбрасываемую тень на ваших скриншотах, оставляя только изображение интересующего вас окна:
$ defaults write com.apple.screencapture disable-shadow -bool TRUE
killall SystemUIServer
7. Создайте свой вариант наименования скриншотов
Не нравится предлагаемая Apple схема наименования скринов? По умолчанию это «Screen Shot – [дата] – [время]», но у вас есть возможность изменить «Screen Shot» на любое слово, которое вам понравится.
defaults write com.apple.screencapture name "Новое название"
killall SystemUIServer
Чтобы вернуться к стандартной схеме, используйте команду:
defaults write com.apple.screencapture name ""
killall SystemUIServer
8. Изменение стокового места сохранения скриншотов
Изначально ваши скриншоты сохраняются на Рабочем столе. Однако если вам удобнее сохранять их в другой папке, изменить этот параметр можно так:
defaults write com.apple.screencapture location ~/your/location/here
killall SystemUIServer
Конфигурация системы
Если вы хотели бы изменить свою систему сильнее, чем это позволяет сама OS X, то следующие команды придутся вам весьма кстати.
9. Пользовательские сообщения
Если вы хотите подшутить над своими друзьями или отобразить какую-нибудь контактную информацию, то благодаря следующей команде у вас появится возможность добавлять на экран приветствия персонализированные сообщения
sudo defaults write /Library/Preferences/com.apple.loginwindow LoginwindowText "In case of loss, call 555-555-5555."
10. Как долго работает мой Mac?
Ваш Mac стал подозрительно медлительным? Возможно, он просто нуждается в перезагрузке. Чтобы узнать время его работы с моменты включения, введите в терминал команду uptime.
11. Предотвращаем переход в спящий режим
Когда вам нужно, чтобы ваш Mac работал непрерывно (например, при работе над большим проектом или при необходимости записи экрана), вам помогут следующие команды:
Caffeinate – эта команда не позволит вашему Mac заснуть до тех пор, пока вы не «разрешите» ему сделать это, нажав Control-C
caffeinate -u -t 5400 – с помощью этой команды ваш Mac перейдет в спящий режим спустя полтора часа
12. Включение автоматической перезагрузки после ошибки
У каждого из нас Mac зависал или выдавал ошибку как минимум один раз в жизни. Чтобы больше не думать об этой проблеме, используйте команду:
sudo systemsetup -setrestartfreeze on
Настраиваем Dock
Хотите приукрасить свой док? Вам помогут эти советы для Терминала.
13. Расширьте док
Вы можете добавить пустое место в свой док, организовав таким образом дополнительное место для новых иконок.
defaults write com.apple.dock persistent-apps -array-add &8216;{"tile-type"="spacer-tile";}'
killall Dock
Вы можете повторять эту команду, добавляя новые пространства для новых иконок. Чтобы удалить «пустышку» достаточно перетянуть ее вправо, пока не появится соответствующий значок.
14. Показ скрытых приложений в доке
Не уверены, какие сейчас приложения отображаются на экране? Вы можете настроить показ этой информации в доке – для этого введите в терминал команду, понижающую непрозрачность иконок для скрытых приложений.
defaults write com.apple.Dock showhidden -bool TRUEkillall Dock
15. Скрываем в доке неактивные приложения
Если возможность понижать непрозрачность скрытых приложений пришлась вам по душе, то эта команда работает еще эффективнее: она убирает из дока любое закрытое приложение.
defaults write com.apple.dock static-only -bool TRUE
killall Doc