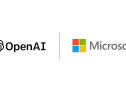Как организовать автоматическую рассылку отчетов Google Analytics при помощи Google Sheets

Интернет-маркетолог Евгения Слетова подготовила для рубрики Growth Hacks материал о том, как организовать регулярную автоматическую рассылку отчетов Google Analytics с помощью Google Sheets.
В работе каждого аналитика изрядную долю времени занимает периодическая отчетность. С помощью дашбордов в Google Analytics и их автоматической рассылки можно удовлетворить ряд потребностей в регулярном получении отчетов.
Но что делать, если нужно создать свой, персональный отчет, а дашборды соответствующих возможностей не предлагают? Например, необходимо добавить динамику изменений по сравнению с другим периодом:
Может понадобиться предоставить одни данные в сравнении с предыдущим периодом, а другие - только за конкретный период. Или нужно выбрать диапазон дат, отличный от того, который предоставляет Google Analytics. Или же диаграммы, которые вы хотите видеть в отчете, отличаются от тех, которые есть в Google Analytics:
В нашем случае стояла задача сделать ежедневный отчет, который, помимо цифр, описывал бы произошедшие изменения и наглядно отображал их динамику.
На помощь пришел Google Sheets. Этот инструмент позволяет сформировать тот вид отчета, который необходим для эффективного анализа данных именно вам. В отчет можно добавить диаграммы, отформатировать его в соответствии с вашими предпочтениями или корпоративными требованиями.
Но отчет будет доступен по ссылке - что, согласитесь, не всегда удобно, если с ним должен ознакомиться определенный круг коллег или руководителей. Что делать, если вы не хотите кому-то предоставлять доступ к аккаунту Google Analytics? С этим может помочь автоматическая рассылка. Вопрос в том, как ее организовать.
В магазине дополнений для Chrome есть несколько приложений, которые позволяют это сделать, но если вы захотите использовать чуть больше функций, то за приложение надо будет заплатить. Другой способ автоматизации рассылки - использование редактора скриптов (Google Apps Script) в вашем отчете в Google Sheets.
Добавление скрипта в отчет
Для создания отчетов я использую приложение Google Analytics в Google Sheets. Его простой интерфейс позволяет создавать запросы к API Google Analytics и автоматизировать вызовы, чтобы обновлять отчеты с определенной периодичностью. Затем можно отфильтровать данные, сгруппировать их в нужном виде, добавить необходимые графики, чтобы отчет был более наглядным и удобным для восприятия.
Редактор скриптов Google похож на JavaScript и позволяет добавлять функции в приложения Docs, Sheets и Forms. В каждом из этих приложений вы можете подключить редактор скриптов, его сценарии будут выполняться на серверах Google. Даже если ваш компьютер будет выключен, рассылка отчетов произойдет в запланированное время.
Подготовка Google Sheets
В настройках доступа надо включить доступ по ссылке («Получить доступ к этому элементу может любой пользователь, обладающий ссылкой. Вход в службу не требуется»).
Если рассылка приходит и содержит PDF-файл, но вы не можете его открыть - проверьте, правильный ли уровень доступа выставлен в отчете.
Добавление кода
1. Открыть «Инструменты» - «Редактор скриптов» (доступен в каждом документе Google).
2. Вставить скрипт в окно.
3. Сделать необходимые изменения в скрипте (например, текст сообщения, адреса электронной почты получателей).
4. Назвать скрипт и сохранить его.
5. Запустить скрипт.
Перед запуском надо будет также авторизовать скрипт. Пункты 4 и 5 потребуется выполнить только один раз, при первом запуске.
Персонализация кода
Сам код можно найти на GitHub. Код вставляется непосредственно в окно редактора скриптов, затем надо сохранить его и отредактировать некоторые строки. Вот небольшие изменения, которые вам обязательно потребуется внести в код:
- Строка 19 определяет получателей рассылки.
- Строка 30 - тему сообщения вашего письма.
- Строка 33 - непосредственно текст сообщения, который будет в письме. В тексте лучше избегать особых символов: они могут сбить скрипт с толку. Используйте ' для апострофа или " для кавычек. Чтобы добавить переход на новую страницу, пригодится n или t, чтобы добавить табуляцию.
- Строка 65 - название PDF-файла.
Скрипт создан для преобразования одного из листов в документе в формат PDF. При создании Google Sheets первому листу присваивается идентификатор - Google ID в формате '...GID=0'. Если вы хотите конвертировать в отчет и отправить другую вкладку или вы удалили первый лист, то потребуется заменить номер GID в 55-й строке кода. Номер GID можно найти в конце URL листа документа Google Sheets.
Инициирование рассылки
Вы можете вызвать конвертацию документа и отправку отчета как вручную, так и с помощью расписания. Для ручной рассылки выберите «Выполнить» - emailAsPDF.
Чтобы добавить расписание, надо выбрать «Ресурсы» - «Триггеры текущего проекта» или значок с часами.
Нажмите «Добавить триггер», выберите функцию рассылки и установите желаемое время и периодичность.
При желании можно настроить уведомления, которые будут приходить вам на почту, если в рассылке произошел сбой.
Если у вас запланировано автоматическое обновление отчета в Google Sheets, а затем его отправка получателям, то проследите, чтобы временные промежутки формирования отчета и рассылки были последовательными. Сперва отчет, а в следующий интервал - рассылка.