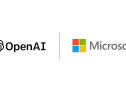Как делать скриншоты на Mac? Полное руководство

Не все знают, но операционная система macOS предоставляет несколько способов для создания скриншотов. Большинство пользователей отдают предпочтение сторонним сервисам, несмотря на то что предустановленные инструменты предлагают те же широкие возможности. Сегодня мы расскажем, как реализовать весь потенциал встроенных решений.
Первый способ - используя «Снимок экрана»
Данное приложение можно найти, используя Spotlight, или в папке Программы - Утилиты.
На выбор доступны четыре опции:
- Выбранная область
- Окно
- Экран
- Экран с задержкой
После выбора нужной опции появится окно или область выделения. После создания снимка экрана выбираем формат файла и место для сохранения.
Кроме того, в настройках данного инструмента можно включить отображение курсора на скриншоте.?
Второй способ - используя сочетания клавиш
Как сделать снимок всего экрана
Для этого используем сочетание: Command + Shift + 3
После этого действия мы услышим звуковое оповещение, а снимок экрана сохранится прямо на рабочем столе.
Как сделать снимок области экрана
В этот раз комбинация будет такая: Command + Shift + 4
Курсор сменится на «крестик», позволяя выделить необходимые фрагменты на экране. Можно изменить способ выделения - если при этом зажать клавишу Alt, курсор от центра начнет расширяться во все стороны.
Как сделать снимок конкретного окна
По-прежнему используем комбинацию Command + Shift + 4, после появления курсора нажимаем на пробел. Появится значок «фотоаппарата», выбираем необходимое окно. Побочным эффектом будет красивая тень от окна приложения на самом скриншоте.
Как сохранить снимок только в буфере обмена
Для этого к имеющимся комбинациям добавляем клавишу Control. Например, Command + Shift + Control + 3
Как сделать снимок панели Touch Bar
Здесь будет использоваться комбинация: Command + Shift + 6
Кроме того, можно настроить область Control Strip, добавив кнопку «Снимок экрана», для быстрого доступа.
Как изменить место сохранения скриншотов
Все снимки, сделанные с помощью горячих клавиш, сохраняются непосредственно на рабочий стол. Впрочем, мы всегда можем изменить место сохранения:
- Выбираем папку, где будут храниться будущие скриншоты
- Запускаем «Терминал»
- В окне командной строки вводим: defaults write com.apple.screencapture location
- Ставим пробел и переносим нашу папку в окно терминала
- Подтверждаем команду. Вводим еще одну команду: killall SystemUIServer
- Сразу после этого перезапустится системная служба. Все готово.
Таким образом, все новые снимки будут сохраняться в выбранную папку.