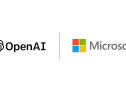Как использовать тест аппаратного обеспечения Apple для диагностики проблем у Mac

Одним из самых простых способов узнать, имеются ли у Mac проблемы с оборудованием - запустить «Функциональный тест оборудования Apple» или Apple Diagnostics. Да, большинство пользователей техники Apple не сталкиваются с какими-либо неисправностями, но проблемы иногда возникают: повреждение накопителя, сбой памяти, нестабильная работа графики или материнской платы. Встречается множество самых разных дефектов аппаратного обеспечения.
Хорошая новость заключается в том, что «Функциональный тест оборудования Apple» позволяет без особых усилий определить наличие сбоя в «железе». Стоит иметь в виду, что «Функциональный тест оборудования Apple» можно запустить только на устройствах, выпущенных до июня 2013 года. На более новых моделях загружается Apple Diagnostics.
Программы несколько отличаются, но функционал у них один и тот же. Тестирование оборудования проходит одинаково на всех компьютерах Apple, будь то iMac, MacBook, MacBook Pro, MacBook Air, Mac mini или Mac Pro, версия операционной системы также не имеет значения.
Как выполнить диагностику аппаратного обеспечения Mac:
Шаг 1: Подключите Mac к источнику питания.
Шаг 2: Отключите все внешние устройства за исключением дисплея, клавиатуры и мыши.
Шаг 3: Выключите Mac и снова нажмите кнопку питания, чтобы включить компьютер.
Шаг 4: Нажмите и удерживайте на клавиатуре клавишу «D» до появления серого экрана загрузки*.
Продолжайте удерживать «D», пока не появится индикатор выполнения вместо обычного экрана загрузки.
- Если Mac загрузится в режиме «Функционального теста оборудования Apple», на экране появится соответствующий значок.
- Если Mac загружает Apple Diagnostics, вы увидите прогресс-бар или экран выбора языка.
Шаг 5: Для «Функционального теста оборудования» установите флажок на «Выполнить расширенное тестирование» и нажмите «Тест». В случае с Apple Diagnostics дождитесь завершения проверки Mac.
Инструмент диагностики оповестит вас о найденных неисправностях.
- Если будет обнаружена какая-либо ошибка, значит, у вашего Mac имеются проблемы с аппаратным обеспечением.
- Если ошибки не обнаружены, аппаратные средства компьютера исправны и, скорее всего, есть проблемы в программном обеспечении. В этом случае следует выполнить резервное копирование данных и переустановить Mac OS X.
*Если возникли проблемы с загрузкой Apple Diagnostics, нажмите Option + D для загрузки теста через Интернет.
Если в процессе теста обнаружилась неисправность, следует записать код ошибки и другие приведенные на мониторе детали. Это поможет вам при обращении в техподдержку. Для компьютеров Mac с Apple Diagnostics на сайте support.apple.com есть справочные коды ошибок.
Приведенный ниже пример показывает, что «Функциональный тест оборудования Apple» обнаружил проблему с интерфейсом SATA и выдал код ошибки: «4HDD /11/40000000: SATA(0,0)». Это означает неисправность жесткого диска.
Если у вас возникли проблемы с Mac, а гарантийный срок еще не истек, следует обратиться к официальному представителю Apple. Некоторые ошибки могут быть устранены самостоятельно заменой оперативной памяти или жесткого диска, но, если случай гарантийный, беспокоится не стоит, так как сертифицированный сервисный центр Apple обязан выполнить бесплатный ремонт компьютера.
Если срок гарантии истек, можно попытаться самостоятельно исправить проблему, но этот способ подходит только для технически подкованных пользователей.
Отличить аппаратную неисправность от программной очень просто. Проблему с поврежденным оборудованием нельзя устранить переустановкой операционной системы, в то время как проблема с ПО, скорее всего, уйдет. Также стоит иметь ввиду, что некоторый софт сам по себе работает некорректно и такие проблемы проявляются только при использовании конкретного приложения.