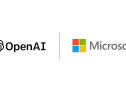Как перенести данные с iPhone на Android

Переход между устройствами одной экосистемы - дело легкое и незатейливое благодаря единому аккаунту и облачным сервисам. А вот переход между операционными системами - задача куда сложнее. Учитывая, что с момента выхода Pixel единство "начинки" и программного обеспечения перестало быть прерогативой Apple, вполне возможно увеличение частоты смен "яблока" на симпатичного зеленого человечка. Вопрос в том, как перенести данные.
В самой iOS не предусмотрено простой системы экспортирования данных, но в несколько несложных шагов можно "спасти" большую часть информации.
Как перенести контакты
Если у вас есть аккаунт Gmail и вы с самого начала синхронизировали свои контакты с ним - все проще простого: войдите в свой аккаунт на устройстве Android, и оно автоматически подтянет информацию. Если же вы Gmail не пользуетесь, придется создать файл экспорта в iCloud.
Для начала вам нужно убедиться, что все ваши контакты экспортированы в iCloud: перейдите к основным настройкам iPhone и откройте меню iCloud. Просто убедитесь, что вы залогинены и перетащите переключатель рядом с пунктом "Контакты" в положение "вкл".
Затем перейдите на сайт iCloud и откройте менеджер контактов. В нижнем правом углу вы увидите иконку шестеренки - кликните по ней и выберите все свои контакты, затем воспользуйтесь той же кнопкой, чтобы выбрать "Экспорт vCard". В этом файле будут содержаться все ваши сохраненные контакты. Со своей vCard переходите прямо на сайт Google Контакты и входите в свой аккаунт Google. Если у вас его все еще нет - зарегистрируйтесь. Нажмите на вкладку "Еще" и выберите пункт "Импортировать". После этого вы сможете выбрать файл vCard, и все ваши контакты будет сохранены в облаке Google.
Как перенести календарь
Как и в случае с контактами, он может быть уже синхронизован с Gmail - но это полезно, только если вы используете эту синхронизацию достаточно давно. В самом календаре функции экспорта нет, поэтому понадобиться опять обратиться к iCloud.
Откройте настройки iOS и убедитесь, что календарь синхронизируется с iCloud. После этого на компьютере перейдите на сайт iCloud и откройте календарь. Кликните на значке "Поделиться" рядом с календарем, который вы хотите экспортировать, и сделайте его общедоступным. Вы получите ссылку, которая будет начинаться с webcal://, но вы можете изменить ее на http:// и вставить в адресную строку браузера.
При переходе по этому адресу автоматически загрузится файл ICS, который вы сможете использовать для импорта календаря в Google аккаунт. В календаре Google нажмите на вкладку "Другие календари" в левом меню сайта и выберите "Импортировать календарь". В открывшемся меню вам нужно будет найти и выбрать скачанный ICS-файл.
Как перенести фотографии
Покупали iPhone только ради камеры, но теперь нашли что-то получше? Не терять же старые кадры!
Можно, конечно, загрузить все кадры на Dropbox или Яндекс. Диск, но новое приложение Photos от Google, доступное для Android и iOS, куда удобнее. Все, что вам нужно сделать - скачать приложение Google Фото из App Store и зайти в него с помощью своего аккаунта Google.
В настройках вы найдете раздел резервного копирования и синхронизации. Зайдите в меню и включите функцию резервного копирования фотографий. Для фотографий до 16 мегапикселей и видео до 1080p это бесплатно, большие изображения будут сжаты. Если вы хотите сохранить фотографии в нетронутом виде, то их сохранить вы сможете только в соответствии с количеством места на Google Drive - каждый пользователь получает бесплатно только 15 Гб, за остальное придется доплатить.
Но это относится только к доступному на устройстве содержимому. Но вы же можете захотеть сохранить в том числе и удаленные с устройства файлы, которые хранятся в медиатеке iCloud. Убедитесь, что медиатека iCloud синхронизирована с компьютером с помощью клиента iCloud, после чего перейдите на сайт photos.google.com. Вы можете загрузить файлы, перетащив их со своего компьютера в окно браузера.
Что касается видеороликов, то эта процедура поможет вам только при копировании видеороликов, снятых именно вами. Любой видео-контент, купленный в iTunes, защищен традиционной для Apple параноидальной системой управления правами на цифровую интеллектуальную собственность, поэтому вы не сможете использовать его на устройствах сторонних компаний.
Как перенести музыку
Можно переместить ее старым добрым методом - вручную, по одному, через компьютер. Но, возможно, проще будет загрузить все на Google Play Music. Самый быстрый способ перейти на Play Music - с помощью iTunes синхронизировать вашу музыкальную библиотеку с компьютером, а затем загрузить ее в облако Google.
Если у вас относительно небольшая коллекция музыки, то вы можете загрузить все свои песни, просто перейдя на сайт Play Music и перетащив их в окно браузера. Для загрузки больших коллекций скачайте десктопное приложение Google Music Manager. Чтобы загрузить файлы вам нужно будет указать необходимую библиотеку iTunes на вкладке загрузок.
А вот с приложениями так не получится
К сожалению, у iOS и Android разные экосистемы, и приложения тоже разные. Нет волшебной кнопки, нажав которую, вы получили бы свои приложения обратно. Многие популярные приложения существуют в обоих системах, так что вы найдете их на Google Play. И даже если пара-тройка ваших любимых приложений для Android не существует, вы наверняка сможете найти альтернативу.
Помимо вышеперечисленного, вы можете перенести свои файлы, загрузив их на облачные хранилища. И не забудьте отключить iMessage прежде, чем избавляться от iPhone - иначе рискуете столкнутся с проблемами с доставкой смс.