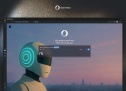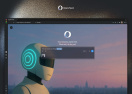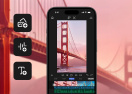5 скрытых возможностей вашего Mac, о которых вы не знали

Многие пользователи, которые однажды перешли на macOS, уже не возвращаются на другие операционные системы. При этом далеко не все пользователи знают, на что способны компьютеры Apple. Ниже пять полезных возможностей macOS, которые могут быть полезных во время работы за Mac.
1. Spotlight - не только для поиска
Обычно функция Spotlight используется для быстрого поиска файлов, но на этом возможности технологии не заканчиваются. Функцию также можно использовать вместо поисковика Google.
Конвертер
Spotlight может мгновенно конвертировать валюты, различные величин и т. д. Пользователь может уточнять, в какие именно единицы измерения нужно выполнить перевод. Например, при вводе «12 футов» конвертер автоматически отобразит результат в метрах. Чтобы получить нужное число в дюймах, необходимо ввести «12 футов в дюймы».
Прогноз погоды
При помощи Spotlight можно узнать прогноз погоды. Для этого нужно просто ввести запрос «Погода в [город]».
Запуск приложений
Чтобы не тратить время на поиск приложений в папке, достаточно ввести название нужной программы в Spotlight, а затем нажать Enter.
Экономия энергии
При вводе «Экономия энергии» в строку поиска можно перейти в соответствующий раздел настроек.
Математика
Spotlight может быстро решать несложные примеры и уравнения. Отличная альтернатива калькулятору.
Словарь
Если нет времени на поиск значения слова в словарях, можно просто ввести «Определение [слово]» в Spotlight.
2. Скрыть строку меню
Строка меню может быть очень удобной, если ей действительно пользоваться. В противном случае она занимает место на экране и только мешает. В macOS строку меню можно скрыть, после чего она будет появляться только после наведения курсора мыши в эту область.
Для этого необходимо перейти в «Системные настройки», а там выбрать раздел «Основные». В верхней части есть пункт «Автоматически скрывать и показывать строку меню», рядом с которым нужно поставить галочку.
3. Режим разделенного экрана
Иногда одного экрана бывает недостаточно, но в этом случае не нужно вручную уменьшать размеры окон для одновременного отображения двух приложений. Вместо этого можно воспользоваться функцией разделенного экрана.
Необходимо кликнуть на зеленую кнопку полноэкранного режима в левом верхнем углу и удерживать ее. Окно приложения свернется, и его можно будет перетащить в левую или правую часть экрана. Затем нужно отпустить кнопку и нажать на другое приложение, чтобы запустить его во второй половине экрана.
4. Редактирование изображений с помощью Просмотра
В окне предварительного просмотра изображения есть небольшой значок ящика в верхнем правом углу. После нажатия на него открывается панель с инструментами для редактирования.
5. Закрыть вкладки на других устройствах
С помощью Mac можно дистанционно закрыть вкладки браузера на других «яблочных» устройствах. Для этого необходимо открыть Safari и кликнуть на значок в верхнем правом углу, который выглядит как две страницы, наложенные одна на другую. После этого появится список открытых вкладок, в том числе на других устройствах. Нужно навести курсор мыши на вкладку, которую требуется закрыть, и щелкнуть на появившийся крестик.
Стоит отметить, что в таком случае оба устройства должны быть привязаны к одному Apple ID.
Об этих возможностях знают далеко не все пользователи macOS. На самом деле, подобных скрытых фишек гораздо больше, и их применение делает взаимодействие с Mac максимально комфортным.