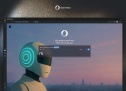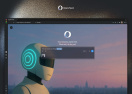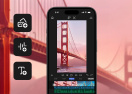Как скачать видео с YouTube на iPhone и iPad без джейлбрейка

Как скачать видео с YouTube на iPhone и сохранить его для последующего просмотра офлайн? По умолчанию такая функция не предусмотрена, но обойти это ограничение можно даже, не прибегая к джейлбрейку. Для этого мы воспользуемся файловым менеджером Document 6 или бесплатным сервисом YouTube video downloader.
Видео YouTube на iPhone и iPad загружается в несколько этапов. Сначала мы расскажем, как скопировать ссылку в буфер обмена, затем - как загрузить контент в память мобильного устройства.
Копируем ссылку на YouTube
Если вы открыли видео в браузере, просто скопируйте ссылку в поле адреса. Если вы пользуетесь приложением YouTube, скопируйте URL через функцию шаринга.
Шаг 1: Откройте в приложении YouTube видеоролик, который хотите загрузить на свой iPhone или iPad.
Шаг 2: Сверху или под видео нажите кнопку «Поделиться». Нажмите ее, после чего кликните «Коп. ссылку».
Во второй части мы будем загружать видео YouTube на iPhone.
Как скачать видео с YouTube на iPhone
Для решения проблемы, воспользуемся приложением Document 6 и онлайн-сервисом PickVideo.
Шаг 1: Установите из App Store бесплатное приложение Document 6.
Шаг 2: Откройте приложение и запустите встроенный браузер (значок в правом нижнем углу).
Шаг 3: Введите адрес сайта pickvideo.net и откройте его.
Шаг 4: После загрузки ресурса, нажмите кнопку с изображением логотипа YouTube.
Шаг 5: Вставьте скопированную в буфер обмена ссылку в строку сверху.
Шаг 6: Нажмите кнопку для загрузки видео. Приложение покажет все доступные на этой странице ролики с качеством, размером и форматом.
Шаг 7: Выберите желаемый ролик, нажмите Download, после чего еще раз кликните Download link.
Шаг 8: В открывшемся окне нажмите кнопку Save.
Шаг 9: Приложение загрузит видеоролик. Он будет находиться в папке внутри программы.
Как перенести загруженное с YouTube видео в приложение Фото
Шаг 1: В приложении Document 6 откройте папку с видео.
Шаг 2: Найдите ролик и нажмите на кнопку «...». Щелкните кнопку Move для перемещения файла.
Шаг 3: В разделе Move to укажите приложение Фото, то есть Camera Roll и подтвердите копирование видео.
Это все! Загруженный с YouTube ролик окажется в папке приложения Фото на вашем iPhone и iPad.