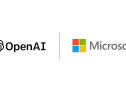Как откатиться с macOS Catalina на Mojave

Если вы установили новую версию операционной системы macOS, но что-то пошло не так, то ничего страшного. Дело в том, что вы без проблем сможете вернуться с Catalina на Mojave.
Правда, сделать это в пару нажатий клавиши мыши не получится, но способ все же есть. Информатор Tech рассказывает, как вернуться на старую-добрую macOS Mojave.
СДЕЛАЙТЕ БЭКАП
Из-за того, что придется сбросить компьютер до заводских настроек, вы потеряете все свои файлы. Чтобы избежать этого, необходимо сделать резервную копию Time Machine. Для этого можно использовать Dropbox или OneDrive, если файлов не очень много.
РАЗРЕШИТЕ ЗАГРУЗКУ С ВНЕШНИХ ДИСКОВ
Этот пункт понадобится тем, у кого новые устройства Apple. Если же у вас старая модель без чипа Т2, то можно переходить сразу к следующему этапу. Чтобы проверить, какой у вас установлен чип безопасности, необходимо нажать на логотип в виде яблока, выбрать пункт «Об этом Mac» - «Отчет о системе» - «Контроллер».
Если у вашего Mac есть чип T2, необходимо открыть утилиту безопасной загрузки и разрешить установку системы с внешнего источника. Для этого:
- Включите компьютер, затем нажмите и удерживайте клавиши? и R после появления логотипа Apple. Устройство запустится с использованием раздела восстановления macOS.
- Когда появится окно «Утилиты macOS», выберите в строке меню «Утилиты» - «Утилита безопасной загрузки».
- При запросе пройти аутентификацию нажмите «Ввести пароль для macOS», выберите учетную запись администратора и введите пароль к ней.
После этого появится окно утилиты. В пункте «Загрузка с внешнего носителя» выберите пункт «Разрешить».
СКАЧАЙТЕ MACOS MOJAVE
Несмотря на то, что Mojave осталась в Mac App Store, в поиске ее не найти. Однако она все еще доступна по прямой ссылке. После того, как вы перейдете по ней, компьютер автоматически откроет страницу ПО в магазине. Нажмите «Загрузить».
ПОДГОТОВЬТЕ ВНЕШНИЙ НАКОПИТЕЛЬ
Для этого нужно будет отформатировать внешний жесткий диск и сделать его загрузочным (также может подойти и флешка достаточно большого объема). Для этого вам в списке приложений нужно найти папку «Утилиты» и открыть программу «Дисковая утилита».
После нужно выбрать диск и нажать «Стереть». Затем установите формат как Mac OS Extended (журналируемый). Теперь необходимо сделать флешку загрузочной. Для этого вновь откройте папку «Утилиты» и найдите в ней приложение «Терминал». Введите следующее: sudo /Applications/Install macOS Mojave.app/Contents/Resources/createinstallmedia -volume /Volumes/НАКОПИТЕЛЬ
Вместо НАКОПИТЕЛЬ используйте имя флешки/жесткого диска. Затем нажмите кнопку Ввод, чтобы отправить команду. Далее введите пароль администратора и подтвердите действие.
УСТАНОВИТЕ ЗАВОДСКИЕ НАСТРОЙКИ
Извлеките из разъема накопитель с macOS Mojave. После этого можно стирать компьютер. Перезапустите его и удерживайте клавиши? и R после появления логотипа Apple, чтобы перейти в режим восстановления. Откройте «Дисковую утилиту», выберите жесткий диск вашего Mac и нажмите «Стереть». Следуйте инструкциям на экране, чтобы настроить новое имя и формат диска.
УСТАНОВИТЕ MOJAVE
Если ваш компьютер поставлялся с macOS Mojave «из коробки», перезапустите систему и удерживайте? +? + Shift + R. Установка Mojave начнется автоматически. Если у вас более старая модель, подключитесь к сети, вставьте загрузочный диск и перезапустите компьютер. Когда он начнет включаться, зажмите клавишу?. Это даст вам выбрать загрузочный диск. Выберите нужный накопитель и нажмите «Продолжить».
ВОССТАНОВИТЕ ДАННЫЕ
Теперь вы вернулись на старую версию системы. Осталось только вернуть свои данные. Опять перезапустите Mac и удерживайте? и R. Выберите опцию «Восстановить из резервной копии Time Machine». Подтвердите свой выбор, укажите, на каком диске находятся данные для восстановления, и выберите последний доступный бэкап Mojave.
Узнать еще больше актуальных новостей из мира технологий и игр, а также обсудить их можно в нашем Telegram-канале, и на страничках в Facebook и Instagram.