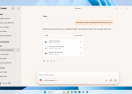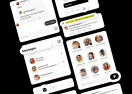Как удалить встроенные приложения Android без root-прав

Больше никаких живых обоев, Facebook и неудобных встроенных браузеров.
Производители смартфонов и планшетов Android просто обожают устанавливать на свои гаджеты неудаляемые встроенные приложения. Хорошо, когда они полезны. Но в большинстве случаев это просто шлак, занимающий место и раздражающий своей рекламой.
Продвинутые пользователи могут получить root-доступ на своем устройстве и снести все эти программы. Однако многие не рискуют использовать root - из-за нежелания лишаться гарантии, перспективы перестать получать OTA-обновления или по другим причинам.
Но, к счастью, есть способ удалять встроенные программы в Android и без root. Он может показаться новичкам сложноватым, но если вы будете аккуратно следовать инструкции, все получится.
Никогда не удаляйте приложения, назначения которых вы не понимаете. Вы можете повредить операционную систему смартфона, и придется перепрошиваться.
Кроме того, перед копанием в системных настройках обязательно сделайте резервные копии фото, музыки, видео и других важных данных из памяти смартфона.
1. Устанавливаем ADB
Нам понадобится утилита ADB (Android Debug Bridge). Для разных операционных систем процедура ее установки примерно одинакова. Выберите версию ADB для вашей системы, а затем сделайте следующее.
- Загрузите ZIP-архив с ADB.
- Извлеките его содержимое в какую-нибудь папку без русских букв в названии. На Windows лучше всего это сделать в корень системного диска - C:platform-tools. В macOS и Linux можно просто извлечь все на рабочий стол. Появится папка platform-tools.
- Откройте "Командную строку" в Windows или "Терминал" в macOS и Linux. В Windows командную строку нужно запускать от имени администратора - для этого щелкните значок "Командной строки" правой кнопкой мыши и выберите "Дополнительно" → "Запуск от имени администратора".
- Теперь нужно открыть в терминале папку platform-tools. Введите следующую команду:
cd /путь/к/вашей/папке/и нажмите Enter.
Если не знаете, какой путь ведет к вашей папке, сделайте вот что:
- На Windows щелкните по папке правой кнопкой мыши с зажатым Shift и нажмите "Копировать как путь". Затем вставьте в терминал скопированную строчку.
- На macOS зажмите Alt и щелкните по папке правой кнопкой мыши, затем выберите "Скопировать путь до...".
- Либо на macOS и Linux просто перетащите папку platform-tools в окно терминала.
Теперь ADB готова к работе.
Загрузить ADB для Windows →
Загрузить ADB для macOS →
Загрузить ADB для Linux →
2. Узнаем названия пакетов
Теперь нужно узнать, что, собственно, мы хотим удалять. Для этого установите на смартфон приложение App Inspector. Откройте его и отыщите там предустановленные программы, которые вам не нужны.
Нажмите на название программы в списке - и перед вами появится информация о ней. Нас интересует раздел Package name - там содержится имя ненужного вам пакета. Выглядеть оно будет так: com.android.browser или типа того.
Нужно куда-нибудь записать имена пакетов, которые вы собираетесь удалить. App Inspector позволяет легко скопировать имя, просто нажав на него. Можете собрать имена в каком-нибудь текстовом файле или документе в облаке, чтобы потом на компьютере легко их копировать.
3. Включаем отладку по USB
Включите отладку по USB, делается это довольно просто.
- Откройте настройки смартфона, найдите там раздел "О телефоне" и нажимайте на пункт "Номер сборки" до тех пор, пока система не покажет сообщение "Вы стали разработчиком".
- Вернитесь в главное меню настроек и откройте там появившийся пункт "Для разработчиков".
- Найдите опцию "Отладка по USB" и включите ее.
4. Подключаемся к компьютеру
Теперь подключите смартфон к компьютеру через USB-кабель. Затем выполните в строке терминала, которую мы открыли в предыдущем пункте, следующие команды:
- Windows:
adb devices - macOS:
.adb devices - Linux:
./adb devices
В командной строке появится серийный номер вашего смартфона или планшета. Это значит, что устройство подключено правильно.
5. Удаляем ненужные приложения
Теперь начинаем удалять ненужные программы. Для этого вводите следующие команды:
- Windows:
adb shell pm uninstall -k --user 0 имя_пакета - macOS:
.adb shell pm uninstall -k --user 0 имя_пакета - Linux:
./adb shell pm uninstall -k --user 0 имя_пакета
Например, если нужно удалить приложение Google Play Music, команда будет такой:adb shell pm uninstall -k --user 0 com.google.android.musicНажмите Enter. Должна появиться надпись Success, свидетельствующая об успешном завершении удаления.
Когда закончите, просто закройте окно терминала и отключите смартфон от компьютера. У меня удаляемые приложения пропали сразу. Если у вас этого не произошло, попробуйте перезагрузить смартфон.
Напоследок стоит отключить отладку по USB. И наконец, если вас раздражает пункт "Для разработчиков" в настройках - откройте список установленных приложений, найдите там "Настройки", нажмите на него и выберите "Очистить данные". И меню "Для разработчиков" пропадет.
Удачи в очистке Android от мусора. И смотрите, не удалите лишнего.