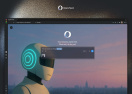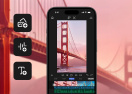16 полезных возможностей YouTube, о которых вы могли не знать
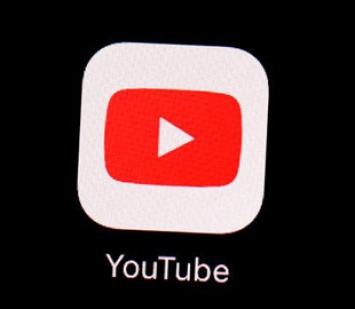
Стоит признать - YouTube и продуктивность не идут рука об руку. Однако даже сервис, способствующий прокрастинации, может сэкономить время. Портал Fast Company собрал 16 функций YouTube, которые сделают его использование удобнее.
Настройка воспроизведения
1. Хотите просто пролистать видео? Для этого нужно нажать клавишу с цифрой во время его воспроизведения. Нажатие на "5" откроет кадр после 50% ролика, на "8" - после 80% и так далее. "0" вернет к началу.
2. Если удобнее прокручивать видео на определенное количество времени, то нажатие на "J" во время воспроизведения перемотает его на 10 секунд назад, а нажатие на "L" - на столько же секунд вперед.
3. Для покадрового пролистывания нужно поставить ролик на паузу. Нажатие на запятую покажет предыдущий кадр, а на точку - следующий.
4. Чтобы так же пролистать видео в мобильном приложении YouTube, нужно дважды нажать на левую (промотка на 10 секунд назад) или правую (на 10 секунд вперед) часть ролика.
5. 10 секунд - слишком много или слишком мало? YouTube предусмотрел решение этой проблемы: нужно нажать на изображение своего профиля в правом верхнем углу экрана, выбрать "Настройки" → "Общие" → "Двойное касание для поиска". Выбрать можно промежуток от 5 до 60 секунд.
6. Быстро поставить видео на паузу или выключить звук (например, если кто-то неожиданно зашел в комнату) поможет нажатие на "K" (для паузы) или "M" (для отключения звука).
7. В веб-версии YouTube вы можете ускорить или замедлить ролик, нажав на Shift и точку или Shift и запятую. В мобильном приложении для этого нужно нажать на значок меню с тремя точками в правом верхнем углу экрана и выбрать параметр "Скорость воспроизведения".
Визуальные улучшения
8. Размер плеера в веб-версии YouTube зависит от размера окна браузера, но вы можете взять контроль в свои руки. Чтобы плеер занял всю ширину окна, нужно нажать "T", чтобы перейти в полноэкранный режим - "F", чтобы переместить ролик в мини-проигрыватель в нижнем углу сайта - "I".
9. Переместить ролик в мини-проигрыватель можно и в мобильном приложении YouTube: для этого во время воспроизведения проведите по нему пальцем вниз. На Android-устройствах с Android 8.0 Oreo или выше также можно вернуться на домашнюю страницу или переключиться на другое приложение, но ролик останется в мини-проигрывателе и будет виден поверх всех окон.
10. Для включения темной темы в веб-версии YouTube нужно нажать на изображение профиля и выбрать опцию "Темная тема". В мобильном приложении нужно нажать на изображение профиля, выбрать "Настройки" → "Общие" → "Темная тема".
Расширенные возможности просмотра
11. Чтобы отложить видео на потом, нажмите на кнопку "Сохранить" под ним и добавьте в список "Смотреть позже". Найти этот список можно в разделе "Библиотека", нажав на значок меню с тремя линиями на сайте или на главное меню внизу экрана в приложении YouTube.
12. Если вы подписаны на один из стриминговых сервисов Google - Google Play Music, YouTube Red, YouTube Premium или YouTube Music Premium - вы можете включать YouTube-ролики на телефоне как аудио и воспроизводить их даже при выключенном экране. Для этого на Android-устройстве нужно запустить видео, вернуться на домашний экран и перетащить мини-проигрыватель в его конец, после чего это окно исчезнет, а на панели уведомлений появятся элементы для управления аудио.
На iOS мини-проигрывателя нет, поэтому нужно просто запустить ролик, а затем вернуться на домашний экран. Видео автоматически перейдет в аудиорежим, а на панели уведомлений также появятся элементы для управления воспроизведением.
13. При наличии подписки на один из вышеупомянутых сервисов вы также можете загружать YouTube-ролики для просмотра на смартфоне без подключения к интернету - для этого нужно нажать значок "Загрузить" под плеером. Чтобы найти сохраненные видео, откройте главное меню в нижней части экрана, зайдите в разделе "Библиотека" → "Загрузки".
Возможности конфиденциальности
14. Если нужно посмотреть ролик, но при этом не хочется, чтобы это отразилось на рекомендациях YouTube, можно включить режим инкогнито. Он позволит не сохранять факт просмотра в истории аккаунта. В мобильном приложении для этого нужно нажать на изображение профиля и выбрать опцию "Включить инкогнито", отключить его можно там же.
В веб-версии это немного сложнее: нужно щелкнуть на значок меню из трех строк в верхнем левом углу, выбрать "История", после чего в правой части экрана появится надпись "Отключить историю просмотра". Сначала нажмите на нее, а затем на надпись "Пауза" в появившемся окне подтверждения. Чтобы выключить режим инкогнито, нужно будет зайти туда же и найти опцию "Включить историю просмотра".
15. Это малоизвестный факт, но по умолчанию YouTube показывает списки понравившихся вам видео и каналов, на которые вы подписаны, всем желающим. Если вы хотите оставить эту информацию при себе, откройте настройки конфиденциальности и установите флажки "Сохранить все любимые видео в секрете" и "Сохранить все подписки закрытыми".
16. Если вы решите удалить какое-либо действие, перейдите на страницу истории YouTube. Там можно изучить историю просмотров, поиска и комментариев. Выбрав нужный элемент, наведите на него курсор и нажмите крестик в правом верхнем углу, чтобы удалить только его, или используйте элементы управления в правой части экрана, чтобы удалить все.
Теперь YouTube также предлагает автоматически избавляться от всей истории за три или 18 месяцев. Для этого нужно открыть раздел YouTube на сайте "Google Мои действия" и найти поле "История будет храниться, пока вы не удалите ее вручную". Нажмите на кнопку "Удалять автоматически" в этом поле, а затем выберите подходящий вариант ликвидации истории.