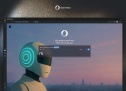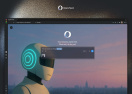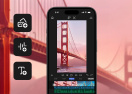Тачпад в ноутбуке: все способы отключения

Сенсорная панель тачпад и ее разновидность трекпад - предназначены для использования в мобильных ПК в качестве замены мыши. Данный способ управления удобен и тем, что поддерживает управление жестами. Бывают ситуации, когда «тач» скорее мешает, либо просто не нужен. Например, при работе мышью или с сенсорным экраном, либо когда домашние питомцы не прочь полежать на клавиатуре лэптопа.
Отключаем тачпад: четыре способа
Первый и самый простой способ: при помощи комбинации горячих клавиш. Узнать хоткей можно на сайте производителя ноутбука или в руководстве пользователя. В тонких и легких ноутбуках Acer, к примеру, это Fn + F7.
Второй способ: через системный трей. В области уведомлений находим иконку драйвера сенсорной панели (как правило, он выглядит как ее уменьшенная копия), и в настройках выполняем отключение.
Способ третий: используем настройки Windows 10. В меню «Пуск» выбираем пункт «Настройки» (шестеренка), здесь нужен пункт «Устройства». В меню выбираем пункт «Сенсорная панель», переходим в дополнительные параметры. Кнопка «Отключить» (или Disable) выполняет требуемое действие. Как вариант: открыть данный элемент посредством Панели управления, зайдя в пункт с настройками мыши, а затем выбрав вкладку с настройками тачпада.
Четвертый способ: при помощи диспетчера устройств. Этот вариант предполагает наличие у вас прав администратора. Откройте меню «Пуск», перейдите Программы - Стандартные - Средства администрирования Windows - Управление компьютером. В диспетчере устройств находим сенсорную панель и деактивируем правой кнопкой мыши.
Тачпад не работает: что делать?
После установки или повторной переустановки ОС Windows может случиться, что «тач» перестает обрабатывать команды, но мышь исправно работает. В этой ситуации перво-наперво следует проверить наличие всех необходимых драйверов. Как правило, проблема решается установкой (или повторной инсталляцией) пакета System I/O и драйверов тачпада.