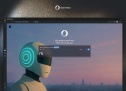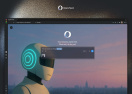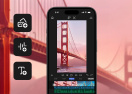10 полезных функций приложения Gmail для Android

Электронная почта сегодня не является главным инструментом общения. Люди предпочитают переписываться с помощью мессенджеров или социальных сетей. Но, несмотря на это, электронный почтовый ящик строго необходим каждому пользователю. Без него человек просто не сможет зарегистрироваться на большинстве интернет-сервисов, включая те же соцсети. В общем, каждому в наши дни приходится иметь дело с электронной почтой.
Почту Gmail многие пользователи считают одной из самых удобных и гибких. В этом есть доля правды. В конце концов, даже мобильное приложение Gmail обладает массой функций, позволяющих сделать работу с почтовым ящиком комфортным и незамысловатым. Вот 10 крайне полезных "фишек" Gmail, которые могут вам пригодится.
Больше информации на экране
В папке с письмами отображаются первые строки поступившего письма. Вы же имеете возможность немного увеличить количество выводимой информации. Для этого пройдите в "Меню" (кнопка с тремя полосками в левом верхнем углу приложения), зайдите в "Настройки", затем - в "Общие настройки", и отключите параметр "Фото отправителей". Благодаря этому на экране поместится на несколько символов письма больше.
Создаем виджет
Виджет электронной почты на экране может сэкономить вам кучу времени на проверку ящика. Чтобы разместить виджет, используйте продолжительное нажатие на пустом месте на домашнем экране смартфона. Затем в открывшемся меню войдите в раздел "Виджеты" или "Приложения и виджеты". Выберите виджет Gmail и разместите его, где посчитаете нужным.
Прикрепляем вложения их Google Drive
Если вы пользуетесь сервисом Google Drive, то сможете прикреплять к письмам в Gmail файлы прямо из облака. Это очень удобно, поскольку избавляет от необходимости предварительно загружать файл в память смартфона.
Чтобы прикрепить к письму файл с Google Drive, во время формирования письма нажмите на значок скрепки и выберите параметр "Вставить ссылку на Диск".
Объединяем почтовые ящики
Gmail для Android имеет полезную функцию комбинированного просмотра, которая позволяет одновременно видеть входящие письма с нескольких аккаунтов Google. Чтобы воспользоваться этим преимуществом, вам сперва необходимо синхронизовать приложение со вторым аккаунтом. Сделать это можно в разделе "Настройки" - "Добавить аккаунт". Как только вы это сделаете, в самом верху главного меню появится новый пункт All Inboxes, позволяющий просмотреть все входящие письма в одной папке.
Быстрые функции
Gmail напичкан быстрыми функциями, о которых знают не все пользователи. К примеру, попробуйте сдвинуть письмо влево или вправо, и оно тут же будет заархивировано. Нажмите на фото (или на букву) профиля отправителя, и письмо отметится "галочкой". Так вы моете отметить несколько писем, а затем одним нажатием архивировать, удалить их или, к примеру, ответить как прочитанные.
Исправляем синхронизацию
Приложение Gmail становится бесполезным, если оно не синхронизировано с постовым ящиком. Проверить настройки синхронизации вы можете, выбрав пункт "Настройки" в главном меню, а затем - кликнув на названии своего почтового ящика. В открывшемся меню вы можете настроить период синхронизации как для ящика в целом, так и для каждого типа писем в отдельности (в разделе "Управление ярлыками"). И не забывайте, если с синхронизацией возникнут какие-то проблемы, вы всегда можете удалить, свой аккаунт из приложения, а затем подключить его заново.
Используем умный поиск
Поиск в Gmail выглядит очень просто, но он может поддерживает все те же поисковые операторы, что можно использовать в самой поисковой системе Google. К примеру, если вы введете запрос "is:important Марс", то приложение отобразит все письма, отмеченные как важные, в которых упоминается слово Марс. С полным списком полезных поисковых операторов вы можете ознакомиться в поддержке Google.
Автоматическая архивация
Если вы не хотите видеть писем от какого-то отправителя, вы может настроить для него автоматическую архивацию. Для этого откройте одно из писем от интересующего вас отправителя, нажмите на символ с тремя точками в правом верхнем углу, а заем выберите параметр "Игнорировать". Теперь все письма от этого адреса будут автоматически отправляться в архив. Вы не будете видеть их в папке входящих, но всегда сможете ознакомиться с ними в архиве. Там они все так же будут оставаться непрочитанными.
Настраиваем автопереход
Автопереход - полезная функция, которая упрощает работу с большим количеством писем. Зайдите в главное меню, затем - в "Настройки", в "Общие настройки" и выберите параметр "Автопереход". Здесь вы можете выбрать, куда будет перенаправлять вас приложение после того, как вы, к примеру, прочитали и удалили текущее письмо. Доступны варианты "К следующему письму", "К предыдущему письму" или "К списку писем". Последний вариант является вариантом по-умолчанию.
Учим Gmail сортировать письма
Gmail по-умолчанию сортирует письма в несколько папок. Это приоритетные входящие, вся почта, спам и т. п. Эта сортировка не всегда работает корректно, так что, если вы хотите работать по-настоящему комфортно, лучше обучить Gmail самостоятельно. Сделать это очень просто. Если вы находите в папке важных писем сообщение, которое важным не является, откройте его, нажмите на значок с тремя точками в правом верхнем углу и выберите пункт "Отметить как неважное". Точно так же письма можно отмечать как важные или как спам. С каждым вашим действием Gmail учится расставлять приоритеты в соответствии с вашими запросами.