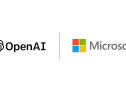Мышь умерла. Как теперь пользоваться Mac?

От этого не застрахован никто: иногда на беспроводной мыши внезапно разряжается батарея, у проводной переламывается кабель, а трекпад неожиданно перестает отвечать. И как назло, именно сейчас у нас появляются какие-то важные дела, которые необходимо срочно выполнить. Гики, конечно, немедленно дадут ссылку на страницу с полным перечнем горячих клавиш, но не для того мы покупали Mac, чтобы снова превращаться в красноглазых сисадминов. Нам нужен «мышиный» интерфейс даже тогда, когда мышь ну никак не доступна. В общем, читайте инструкцию, как пользоваться мышкой даже при отсутствии оной.
Первым делом заходим в Системные настройки Mac: они вызываются из меню, которое появляется, если кликнуть по яблочку в верхнем левом углу экрана. Далее выбираем: Универсальный доступ - Мышь и трекпад.
Сначала необходимо поставить галочку напротив «Включить кнопки мыши», а затем нажать «Параметры».
В появившемся окошке можно отрегулировать скорость передвижения курсора, мы рекомендуем выставить самую высокую. Также советуем поставить галочку напротив «Нажать клавишу Option пять раз для включения/выключения кнопок мыши». Куда и чем вы будете тыкать, если мышь внезапно прикажет долго жить? А запасной аэродром в виде пятикратного нажатия Option для запуска эмулятора мыши очень может пригодиться.
А теперь начинается магия: нажимаем пять раз клавишу Option (она же Alt) или включаем галочку в нужном месте Системных настроек, после чего курсором мыши можно управлять с помощью клавиатуры, причем в восьми направлениях. В частности, для его перемещения используются следующие клавиши: 7, 8, 9, 4, 6, 1, 2 и 3 на числовом блоке или 7, 8, 9, U, O, J, K и L на буквенном блоке.
Чтобы кликать мышью, на числовом блоке нажимаем 5, на буквенном - I. Для удержания левой кнопки мыши, соответственно, нажимаем 0 (ноль) или M (латинскую). Чтобы отпустить мышь - «.» на числовой клавиатуре или тот же самый символ на буквенной. Правый клик эмулируется путем совместного нажатия клавиши Ctrl и 5 числовой клавиатуры на настольном компьютере или Fn-Ctrl-I на ноутбуке.
Конечно, управлять курсором мыши таким образом куда менее удобно, чем традиционным способом, но в экстренной ситуации сойдут любые костыли. Добавьте этот материал в закладки на случай возникновения подобного казуса. И на всякий случай включите возможность вызова эмулятора мыши пятикратным нажатием Option. Чем черт не шутит.