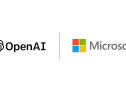Как сделать резервную копию iPhone: несколько простых шагов к сохранению всех данных

Даже если вы внимательно следите за своим iPhone, это не значит, что он не сломается, не потеряется и не будет похищен. В случае любого происшествия у вас должна быть одна вещь - резервная копия данных смартфона.
Когда вы получаете новый iPhone для замены старого, вам понадобится одна важная вещь: файл резервной копии старого телефона с вашими данными, фотографиями, видео, сообщениями и так далее. Если вы не делали резервную копию старого iPhone, то не существует вернуть все данные, которые вы потеряли. Об этом сообщает Информатор Tech со ссылкой на Cnet.
По сути, резервное копирование телефона - это лишь одна из повседневных задач, которые вы должны выполнять, будучи взрослым человеком. Но это не сложная задача для iPhone, которую можно проделать также с iPad и iPod Touch, используя несколько различных методов. Одним из таких методов является iCloud.
iCloud: когда все работает как положено
iCloud - это бесплатная учетная запись, которая привязана к вашему Apple ID и может создавать резервные копии вашего iPhone. Тем не менее, она не создает резервную копию всего на вашем телефоне. Вещи, которые вы покупаете с помощью своего Apple ID, вроде приложений или музыки, не будут сохраняться. Но стоит учесть, что у Apple есть квитанция о том, что вы уже купили их, и она позволит вам загрузить их снова бесплатно. Электронная почта, контакты и календари обычно синхронизируются с вашей учетной записью электронной почты, такой как Gmail, но в некоторых случаях вы также можете синхронизировать эти вещи с iCloud.
Вы можете дважды проверить все это, перейдя в «Настройки», затем в «Пароли и учетные записи», в котором есть список ваших адресов электронной почты. Под каждым адресом вы можете видеть, что синхронизируется: почта, контакты, календари и так далее. Чтобы начать резервное копирование в iCloud, подключите iPhone к Wi-Fi, затем перейдите в «Настройки» и нажмите на вкладку «Apple ID / iCloud» вверху, в которой также указано ваше имя. Если вы не вошли в систему, то займитесь этим, а затем нажмите на iCloud. На следующей странице прокрутите вниз и коснитесь "Резервное копирование iCloud", включите его, а затем коснитесь "Резервное копирование сейчас", чтобы начать.
В зависимости от того, какой объем данных у вас есть или если вы впервые выполняете резервное копирование в iCloud, процесс резервного копирования может занять несколько минут или час. Установите флажок «Резервировать сейчас», чтобы узнать точное время и дату последнего резервного копирования вашего телефона. Теперь, когда ваш iPhone подключен к источнику питания, заблокирован и подключен к сети Wi-Fi, он автоматически будет выполнять резервное копирование любых новых данных в iCloud.
На iCloud не всегда есть место
Если эта резервная копия iCloud отлично сработала, то все готово. Но многие люди не смогут создать резервную копию iCloud без небольшой работы. Вы можете увидеть это сообщение на вашем iOS-устройстве: «Этот iPhone не может быть скопирован, так как недостаточно доступного хранилища iCloud».
Каждая учетная запись iCloud получает 5 ГБ бесплатно. Но большинство людей имеют более 5 ГБ данных на своем телефоне, или у них есть более одного устройства iOS, которое требует резервного копирования. Следовательно, 5 ГБ - недостаточно места. И, возможно, однажды Apple изменит свой бесплатный уровень, чтобы предоставить нам больше данных и упростить резервное копирование для всех. Но до тех пор нам нужно сделать еще несколько расчетов для оптимизации наших учетных записей iCloud.
Определите размер резервной копии iCloud
iCloud не выполняет резервное копирование всей последней информации на вашем телефоне. Вместо этого он использует разумный подход и не создает резервные копии данных, синхронизированных с вашими учетными записями в Интернете или приобретенных с помощью iTunes Apple ID. Чтобы точно определить, сколько iCloud места займет файл резервной копии, перейдите в «Настройки», нажмите на Apple ID / iCloud, затем нажмите «iCloud», затем «Управление хранилищем» и, наконец, нажмите «Резервные копии». Там есть список устройств, которые выполняют резервное копирование или пытаются создать резервную копию с помощью вашей учетной записи.
Кстати, если вы видите несколько резервных копий одного и того же телефона, посмотрите, сколько лет каждому из них. Возможно, у вас есть более старая резервная копия iPhone, которую вы можете удалить, чтобы открыть пространство iCloud. Когда вы закончите очистку этого списка, нажмите на название устройства, которое вы используете в данный момент.
Дайте телефону несколько минут, чтобы разобраться, а затем посмотрите на верхнюю часть экрана. Вы должны увидеть следующие данные: "Последнее резервное копирование", "Размер резервного копирования" и "Следующий размер резервного копирования". Если вы не делали резервную копию вашего iPhone в iCloud до или в течение долгого времени, размер следующей резервной копии будет довольно большим. Очевидно, что если его объем превышает 5 ГБ, вы должны либо купить больше места для хранения, либо настроить то, что именно вы резервируете.
Изменить то, что резервируется в iCloud
Ниже на экране под "Следующим размером резервной копии" на список, где вы можете выбрать данные для резервного копирования. В этом списке будут приложения и объем данных для резервного копирования. Список идет от того, что занимает больше всего места к минимуму. Если вам просто нужен файл резервной копии немного меньшего размера, снимите флажки с больших элементов данных в списке, если вы не возражаете против того, резервируются ли они.
Купите больше хранилища iCloud
Это не самый популярный вариант. Обычно вы можете платить Apple 99 центов в месяц, чтобы увеличить объем хранилища iCloud с 5 до 50 ГБ. И если вам все еще нужно больше, есть уровни хранения iCloud, которые достигают 2 ТБ. Вполне естественно, что идея платить Apple больше денег сверх того, что мы уже тратим на устройства, аксессуары и AppleCare, не устраивает многих людей. Но если вы потеряли свой iPhone, получили новый, чтобы заменить его, и кто-то сказал вам, что вы можете загрузить резервную копию всех данных с вашего потерянного телефона всего за 12 долларов, вы, вероятно, скажете «да». И вот сколько дополнительного хранилища на iCloud стоит в год.
Используйте iTunes
Помните iTunes? Если у вас MacOS Mojave (10.14 или более ранняя версия) или вы работаете на ПК, то вы можете просто подключить телефон к компьютеру и выполнить резервное копирование в iTunes вместо использования iCloud. Откройте iTunes. Если вы используете ПК, вам, возможно, придется сначала загрузить его. После того, как вы дадите разрешение своим устройствам общаться друг с другом, нажмите маленький значок iPhone в верхнем левом углу окна iTunes.
Прокрутите вниз до раздела «Резервное копирование» и в разделе «Автоматическое резервное копирование» выберите «Этот компьютер». Через некоторое время на вашем компьютере появится файл резервной копии вашего iPhone. Чтобы дважды проверить файл, перейдите в меню iTunes, выберите «Настройки» и перейдите на вкладку «Устройства». Оттуда вы можете увидеть список любых резервных копий iPhone, которые вы сделали через iTunes. Помните, что ваша резервная копия актуальна только в последний раз, когда вы запускали процесс. Кроме того, ваш файл резервной копии является настолько же безопасным, как ваш компьютер.
Используйте MacOS Catalina Finder Backup
Возможно, вы слышали, что MacOS Catalina покончила с iTunes. Ну, это правда. Функции iTunes разбиты и переназначены. Вместо резервного копирования в приложение iTunes, вы просто используете окно Finder. Откройте окно Finder из дока. Выберите свое устройство на боковой панели в разделе «Устройства». Затем с правой стороны щелкните вкладку "Общие". Затем нажмите «Резервное копирование сейчас». В зависимости от того, сколько у вас есть данных, это может занять некоторое время.
Это все не просто совет, а настоятельная рекомендация. Не пожалейте время и, возможно, деньги, но сделайте резервную копию вашего iPhone - и действительно любого устройства iOS, которое у вас есть. Так вам не придется воссоздавать свой смартфон и все важные данные по кусочкам.
Узнать еще больше актуальных новостей из мира технологий и игр можно в нашем Telegram-канале, а также на наших страничках в Facebook и Instagram.