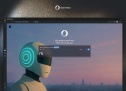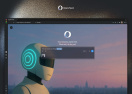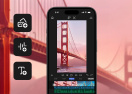Как ускорить Mac с помощью внешнего SSD

К сожалению, рано или поздно все компьютеры начинают тормозить. Это касается и Mac - несмотря на все заявления о лучшей оптимизации macOS в сравнении с Windows.
Есть определенные меры, которые вы можете предпринять, чтобы ускорить замедлившийся компьютер от Apple, сообщает Информатор Tech. Например, удалить лишние программы, очистить кэш системы, отключить Spotlight.
Жесткие диски работают заметно медленнее современных твердотельных накопителей. Особенно это бросается в глаза на новых версиях операционных систем. Так, мой iMac с OS X Mavericks в 2014 году функционировал очень шустро, но вот после обновления до El Capitan или Mojave система становилась просто неимоверно заторможенной.
Судя по информации, предоставляемой Apple, скорость передачи данных через USB 3 и USB 3.1 первого поколения в iMac может достигать 5 Гбит/с. И этого вполне достаточно для подключения SSD? диска в качестве системного. В принципе, у iMac есть еще пара разъемов Thunderbolt 2 с заявленной скоростью до 20 Гбит/с. Но SSD? переходники под них редки в продаже и стоят дороже, поэтому обойдемся простым портом USB 3.
Создайте резервную копию всех документов, файлов, изображений, видеозаписей и прочего добра, скопившегося на вашем Mac. Для этого можно воспользоваться встроенным инструментом Time Machine или скопировать нужные папки вручную.
Установите SSD в корпус, затем подключите через комплектный USB? кабель к Mac. Откройте «Дисковую утилиту» и отформатируйте ваш SSD в формат APFS, если он доступен, или в «Mac OS Extended (журнальный) со схемой разделов GUID» (на более старых версиях macOS).
Теперь перезагрузите Mac. Сразу после завершения процесса нажмите и удерживайте клавиши Command + R. Появится меню «Утилиты macOS». Выберите вариант «Переустановить macOS».
Нажмите «Продолжить», затем примите условия лицензионного соглашения. Вам будет предложено выбрать диск для установки macOS. Укажите ваш новый SSD - он выделен желтоватым цветом. Нажмите «Установить».
Инсталляция займет некоторое время. Когда она завершится, компьютер перезагрузится. Но, скорее всего, случится так, что вы увидите загрузку вашей медленной старой системы. Все потому, что Mac пока не знает, что теперь в качестве основного диска нужно использовать SSD.
Поэтому прервите процесс и выключите компьютер. Затем снова активируйте устройство и зажмите клавишу Option. Дождитесь, пока появится окно менеджера загрузки.
Перед вами окажутся два ваших диска с установленными системами macOS: старый и новый. Последний будет желтоватого цвета. Нажмите и удерживайте клавишу Control, затем щелкните диск SSD - теперь загрузка по умолчанию всегда будет осуществляться с него. На снимке выше диск один, потому что я уже отформатировал старый HDD.
Подождите, пока загрузится ваша новая операционная система (с SSD ждать придется не так долго). Теперь нужно удалить старую, чтобы освободить встроенный жесткий диск под данные. Для этого снова откройте «Дисковую утилиту», выберите там HDD, щелкните по нему левой кнопкой мыши и нажмите «Стереть». Укажите формат APFS и подтвердите стирание. Готово, у вас теперь есть лишний жесткий диск под данные.
Напоследок можно перенести вашу домашнюю папку на освободившийся жесткий диск - это необязательный шаг. Но если хотите, чтобы все ваши личные документы и файлы автоматически сохранялись именно на HDD, это стоит сделать.
Откройте «Системные настройки»? «Пользователи и группы». Нажмите на замок и введите ваш пароль. Теперь щелкните свое имя пользователя на панели слева правой кнопкой мыши и нажмите «Дополнительные параметры».
В поле «Папка пользователя» кликните «Выбрать», создайте на HDD новую папку со своим именем (без кириллицы), укажите ее и нажмите OK. Затем выйдите и заново войдите в систему, и ваши папки будут перенесены.
Возможно, в результате этих манипуляций имена ваших папок поменяются на английские. Чтобы это исправить, откройте «Терминал» и введите команду: cd ~/Documents; touch.localized
Documents поменяется обратно на «Документы». Таким же образом можно исправить имена Downloads на «Загрузки», Music на «Музыку» и так далее. На этом переустановка завершена.
Ранее сообщалось, что инсайдер рассказал, когда Apple выпустит iPhone SE 2. Помимо этого, Apple придется открыть доступ к NFC в iPhone для других платежных систем.
Узнать еще больше актуальных новостей из мира технологий и игр можно в нашем Telegram-канале, и на страничках в Facebook и Instagram.