Десять скрытых возможностей Google Фото
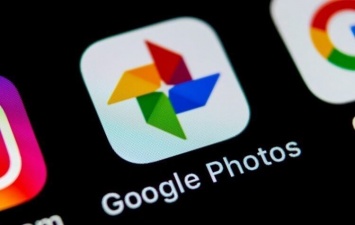
Многие пользуются Google Фото, потому что это удобно и безопасно. Под безопасностью в данном случае я в первую очередь подразумеваю резервное хранение фотографий, которое очень важно для всех. Мало кто захочет потерять драгоценные кадры, снятые на отдыхе или в других местах. При этом мало кто знает, что Google Фото имеет очень много полезных функций. Ими почти никто не пользуется, но не зря же старались специалисты из Google? Давайте посмотрим, что они для нас приготовили. Буквально с ходу я нашел 10 примеров таких лайфхаков, которых на самом деле даже больше, но начнем с самых интересных и полезных.
Содержание
- 1 Поиск изображений по темам
- 2 Группировка фотографий по лицам
- 3 Как редактировать однотипные фотографии в Google Фото
- 4 Редактирование фотографий Google Фото в приложениях
- 5 Просмотр оригинала фотографии после редактирования
- 6 Google Обектив в Google Фото
- 7 Хранение любых фотографий в Google Фото
- 8 Как дать доступ в Google Фото другим пользователям
- 9 Сканер фотографий в Google Фото
- 10 Как скрыть фотографии в Google Фото
Поиск изображений по темам
Сразу на главной странице сервиса вы сможете найти фотографии по темам. Для этого просто введите нужное слово в строку поиска. Сервис автоматически выдаст те фотографии, которые по его мнению подходят под этот запрос. Они уже заранее проиндексированы и система сразу понимает, что надо выдать по запросу.
Иногда система может ошибаться, но возможность такого поиска все равно удобна и не раз меня выручала, когда надо было найти в ворохе фотографий то, что мне было нужно. Правда, работают только простые запросы, вроде "кот", "дом", "машина" и так далее. Если вы напишете что-то очень сложное, система попросит вас упростить задачу, а если что-то слишком общее, вроде "вода", то выдастся буквально все подряд.
Группировка фотографий по лицам
Такая функция очень удобна, но сама по себе она уже никого не удивляет, особенно, когда все отдается на откуп нейросетям, которые постоянно все "шерстят" и анализируют. С фотографиями они тоже способны справиться, но проблема в том, что работает это не в каждой стране.
Если в вашем случае функция не поддерживается, надо просто включить VPN и выбрать регион США. После этого на странице настроек Google Фото (и в веб-версии, и в мобильной) появится пункт "Группировка похожих лиц". Внутри надо будет только дать сервису необходимые разрешения. Дальше VPN можно будет отключить и все будет работать в любом регионе.
Функция очень удобная, но заработает она не сразу. Сервису нужно будет время, чтобы проанализировать все фотографии. Обычно это занимает несколько часов. В зависимости от количества фотографий.
Когда анализ будет завершен, во вкладке "Альбомы" появится пункт "Лица". Там и можно будет найти сгруппированные фотографии. Для каждого найденного человека можно будет задать имя, чтобы потом было проще находить их поиском. Ошибки возможны, но так все равно проще, чем искать все самому вручную, пролистывая бесконечную ленту.
Как редактировать однотипные фотографии в Google Фото
Тем, кто редактирует фотографии в Google Фото, приходится сталкиваться с однотипными фотографиями, которые приходится обрабатывать каждый раз заново. Чтобы было проще работать с такими изображениями, можно просто скопировать их настройки и перенести на другие однотипные фото.
Для этого надо при редактировании в веб-версии нажать сочетание клавиш "Ctrl+C". Потом переходим на новую фотографию и нажимаем "Ctrl+V". Настройки скопируются на новое фото и работа станет в разы быстрее.
Редактирование фотографий Google Фото в приложениях
Не все знают, но мобильная версия приложения Google Фото дает возможность редактировать фотографии в сторонних приложениях. Это удобно, когда функциональность встроенного редактора чем-то не устраивает.
Для этого надо просто открыть фото, в углу экрана нажать на три точки и выбрать пункт "Редактировать в...". Все отредактированные фото в сторонних редакторах, если они были открыты из Google Фото, будут автоматически сохранены.
Просмотр оригинала фотографии после редактирования
Если вы отредактировали фотографию и хотите посмотреть, как она выглядела до внесения изменений, Google Фото даст вам такую возможность.
Если вы пользуетесь веб-версией, надо будет просто навести курсор мыши, нажать на фотографию и удержать ее. Пока вы держите кнопку нажатой, перед вами будет оригинальный вариант. Когда отпустите, снова вернется отредактированная фотография.
В мобильной версии все примерно так же, но удерживать надо будет палец на фотографии.
Google Обектив в Google Фото
Есть такой сервис, который может распознать то, что изображено на фотографии или просто находится в объективе камеры. Называется он Google Объектив или Google Lens. С его помощью можно многое узнать об объекте перед вами и даже найти его в Интернете.
В Google Фото есть возможность работы с таким помощником. Это очень удобно и позволяет куда более удобно пользоваться таким инструментом поиска от Google. Чтобы воспользоваться инструментом вам надо будет просто открыть фото и нажать на значок Google Объектива под ним.
Хранение любых фотографий в Google Фото
Многие знают, что в Google Фото можно хранить любое количество фотографий, если согласиться на оптимизацию размера. Это не проблема, так как качество почти не падает, зато ты получаешь действительно безграничное хранилище.
Кроме фотографий с камеры смартфона, которые загружаются автоматически, в Google Фото можно хранить еще и фотографии, загруженные с компьютера, вне зависимости от того, на что они сняты.
А еще можно хранить фотографии из социальных сетей и даже мессенджеров. Для этого надо просто выбрать нужные папки для синхронизации, перейдя в раздел "Автозагрузка и синхронизация" и "Папки на устройстве". Можно синхронизировать даже папку со скриншотами.
Как дать доступ в Google Фото другим пользователям
В Google Фото можно делиться не только отдельными фотографиями, но и целыми папками или альбомами. Для этого просто надо создать альбом, если его еще нет, и в выпадающем меню выбрать пункт "Поделиться". В веб-версии это называется "Доступ к альбому". В итоге пользователь получи доступ к фотографиям в этой папке.
А если перейти в раздел "Общие альбомы" и выбрать пункт "Настроить общие библиотеки", то следуя дальнейшим рекомендациям можно дать доступ партнеру ко всей своей медиатеке. Правда, так можно выбрать только одного пользователя, который получит доступ КО ВСЕМ фотографиям.
Сканер фотографий в Google Фото
Для сканирования фотографий совсем не обязательно запускать отдельное приложение. Достаточно просто открыть Google Фото, открыть расширенное меню в левом верхнем углу и там выбрать пункт "Фотосканер".
Откроется приложение Google, после чего надо будет просто отсканировать изображение и оно само сохранится в Google Фото. Так сканировать фотографии очень удобно.
Как скрыть фотографии в Google Фото
Google Фото позволяет любую фотографию сделать скрытой. Это можно использовать для тогда, когда посторонний человек будет просматривать фотографии на вашем смартфоне.
Для того, чтобы никто не увидел лишнего, вам надо просто отправить фотографию в архив. Она будет доступна пользователю в архивной папке, но посторонний человек не увидит ее в общем потоке фотографий.

















































