Новые Mac с M1 поддерживают 6 мониторов сразу: как их подключить?
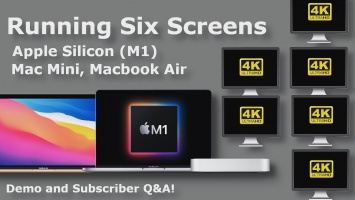
Со сколькими внешними дисплеями может работать M1 Mac? M1 Mac mini не более, чем с двумя, а M1 MacBook’и вообще поддерживают единственный внешний дисплей. Об этом можно прочитать в официальной документации, и это - правда, в чем можно убедиться, подключив к M1 Mac’у больше дисплеев, чем предписано. Ограничения графического процессора в M1, никуда не денешься. Но YouTube-блоггер преодолел эти ограничения, и снял об этом ролик (ссылка на него в тексте): к mini он подключил шесть дисплеев, к M1-ноутбуку - пять, и не просто подключил - они работают, надежно и более или менее качественно. И, извините за банальность, ни Mac mini, ни даже MacBook Air, при этом не нагреваются. По словам блоггера, кроме кучи дисплеев, Mac тратил силы еще и на Final Cut Pro, который несмотря на все эти дисплеи, не потерял ни одного кадра.
Это просто Think Different ("думай иначе", лозунг Apple в конце 90-х) в действии. Пожалуй, с самого начала следует предупредить читателя: трюки, показанные в ролике, не для всех, на "железо", без которого фокус невозможен, придется потратить примерно тысячу долларов, это без учета стоимости подключаемых дисплеев. На тысячу долларов можно было бы купить еще один M1 Mac mini, в приличной конфигурации, и без какой-либо акробатики увеличить число поддерживаемых дисплеев до четырех.
Сейчас, когда я это пишу, не все из ингредиентов, необходимых для подключения дисплеев по рецепту блогера Руслана Тулупова, доступны, большая их часть распродана. Вызвано ли это многократным ростом спроса из-за популярности этого рецепта, или чем-то еще (происками Apple?) - я не знаю. Иссякшие запасы железок скоро восполнят, если их уже не восполнили к моменту, когда вы читаете эту статью. Но пробовать эти трюки у себя дома я не советую. Дорого и не факт, что у вас это сработает.
Как подключить 6 мониторов к Mac?
M1 Mac mini и M1 MacBook Air жонглируют миллионами пикселей, продолжая при этом выполнять свои обязанности, без зависаний и сбоев. Но в данном конкретном случае ничего не получилось бы без программного обеспечения от компании DisplayLink, приложения DisplayLink Manager 1.1. Это приложение для Intel-Mac’ов. С Apple Silicon оно работает через переводчика - Rosetta 2.
Также блогеру понадобились следующие переходники для подключения мониторов:
- USB 3.0 на HDMI
- Переходник с поддержкой 4K-мониторов
- USB 3.0 на DisplayPort
- USB 3.0 на DisplayPort (двойной)
Почему такие дорогие? Все просто - переходники должны быть сертифицированы компанией DisplayLink. Иначе ничего не будет работать. Так что дешевые кабели с "Алика" не подойдут.
А вот и сам процесс на видео. Ролик на английском языке. Длительность видео - шесть с половиной минут:
Те, кому пришлось пользоваться DisplayLink Manager на Intel-Mac’ах, не в восторге от этого программного продукта. В macOS Catalina с ним были проблемы, правда определять, кто в этом больше виноват - Mac’овские разработчики DisplayLink или разработчики macOS, я бы не взялся. Обошлось ли при съемках ролика без проблем - я не знаю. В ролике их нет, но любой неудачный эпизод можно переснять неограниченное число раз. Но ведь работает!Предлагаем подписаться на наш канал в «Яндекс.Дзен». Там вы сможете найти эксклюзивные материалы, которых нет на сайте.
Зачем подключать так много мониторов к Mac?
Удивление понятно и оправдано. Подавляющему большинству пользователей маленьких Mac’ов из будущего ограничение на число подключаемых к их Mac’у дисплеев нисколько не мешает. А у нетипичных кругов и запросы нетипичные, и многим из них двух дисплеев категорически недостаточно. Некоторым из них и предлагаемый Русланом обходной путь не подойдет: им нужны дисплеи с разрешением в 5К, а у Руслана дисплеев много - но разрешение у них не больше чем 4K.
Для большинства представителей нетипичных кругов решение снимает проблему, неудивительно, что хабы и адаптеры стали продаваться, как горячие пирожки. MacBook AirНовый MacBook ProПроцессор Apple М1









































