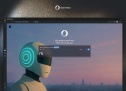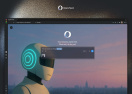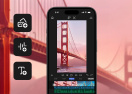Как превратить запись видео с экрана iPhone и iPad в GIF-анимацию в iOS 11

В iOS 11 появилась крайне полезная функция записи видео с экрана iPhone и iPad, к которой можно легко получить доступ из Пункта управления. Иногда требуется создать GIF-анимацию из записанного ролика. Нет ничего невозможного - вам понадобится устройство с iOS 11 и бесплатное приложение Workflow.
Запись видео с экрана
Эта часть самая простая. Откройте Пункт управления iOS 11 и нажмите кнопку записи скринкаста. Статус-бар станет синего цвета - запись началась. Выполните нужные действия и нажмите на синюю полосу вверху для завершения. Во второй бета-версии iOS 11 не требуется подтверждения, запись прекращается сразу.
Подготовка видео к конвертации
На данный момент iOS записывает момент закрытия Пункта управления и момент остановки записи, поэтому начало и конец видео необходимо обрезать. Для этого перейдите в приложение «Фото», выберите ролик и нажмите кнопку «Изменить». Выполните образку видео с краев, после чего нажмите «Готово».
Создание «гифки» при помощи Workflow
Скачайте и откройте приложение автоматизации процессов Workflow, купленное Apple в начале года. Для начала вам необходимо создать рабочий процесс. Слева вы увидите список доступных действий, выберите Find Photos, Select Photos, Make GIF, Save to Photo Album и перетащите в правую часть экрана.
Для каждого пункта можно настроить параметры. Например, для Find Photos можно установить отображение только видеозаписей. Select Photos отображает результаты поиска по вашей галерее и позволяет выбрать нужный файл. Make GIF, разумеется, создает файл формата GIF. Укажите нужный фреймрейт и сохраните результат.
В принципе, это все. Если вы часто конвертируете файлы в GIF, можно добавить иконку соответствующего рабочего процесса Workflow на рабочий стол для быстрого доступа. Также у приложения есть виджет для окна «Сегодня». А, если у вас iPhone 6s или iPhone 7, вы можете открыть нужную среду с помощью 3D Touch.