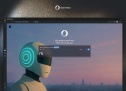Как удаленно управлять компьютером при помощи iPhone и iPad

Решения для удаленного управления компьютером всегда пользовались популярностью. Ведь это очень удобно - посмотреть, что делается на ПК, находясь совершенно в другом месте. Удаленно можно помочь знакомым решить какие-то технические проблемы, проверить, чем занимается ребенок, когда он находится один дома, узнать, как идет загрузка в торрент-клиенте или конвертация большого видео.
Бесплатный плагин для браузера Google Chrome позволяет дистанционно управлять любым компьютером на Windows или Mac с помощью iPhone, iPod touch и iPad. MacDigger расскажет, как правильно настроить эту функцию.
Как удаленно управлять компьютером с iOS-устройства:
Шаг 1: В первую очередь вам необходимо запустить на компьютере браузер Chrome.
Шаг 2: Пройдите по этой ссылке, чтобы открыть «Удаленный рабочий стол Chrome». Это расширение, доступное бесплатно на любых десктопных версиях обозревателя.
Шаг 3: Нажмите кнопку «Установить», чтобы подтвердить его установку.
Шаг 4: В новой вкладке откроется панель со всеми приложениями Google, включая «Удаленный рабочий стол Chrome». Запустите его.
Шаг 5: На странице в разделе «Мои компьютеры» нажмите кнопку «Начало работы».
Шаг 6: Выберите компьютер, которым вы хотите управлять дистанционно со своего iPhone или iPad.
Шаг 7: Нажмите кнопку «Разрешить удаленные подключения». Откроется панель настроек удаленного рабочего стола. Кликните «Enable Remote Connections».
Шаг 8: Настройте PIN-код для доступа к своему компьютеру.
Шаг 9: Теперь возьмите iPhone или iPad и откройте App Store. Вам нужно найти в поиске клиент Chrome Remote Desktop. Установите его.
Шаг 10: Откройте приложение и укажите параметры учетной записи. Вам не придется указывать IP-адрес или имя компьютера в настройках - достаточно аккаунта Google.
Шаг 11: Выберите в списке свой компьютер, введите PIN-код, который вы настроили на шаге 8.
Это все, теперь вы можете пользоваться удаленным доступом к своему ПК. После подключения к компьютеру рабочий стол будет отображаться на экране вашего смартфона или планшета. В верхней части экрана доступно три элемента: кнопки для управления мышью, отображение виртуальной клавиатуры и «полный экран».