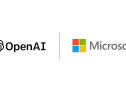Как и зачем удалять системные приложения и файлы Android

В каждом Android-смартфоне есть предустановленные приложения и системные файлы, которые никогда не пригодятся ни вам, ни системе. Это незаметно, если у вас многогигабайтный флагман. А в смартфоне с парой гигабайт оперативки и накопителем 16-32 ГБ каждый лишний файл ложится на систему тяжким грузом. Они тормозят Android и лезут в Интернет, сажают батарейку и достают ненужными уведомлениями. Их невозможно удалить штатными средствами. Как очистить систему от лишних приложений и дать ей вздохнуть полной грудью - читайте в нашей пошаговой инструкции.
Предустановленный File Commander на смартфонах Sony показывает рекламу едва ли не каждый день. Обычными средствами удалить приложение невозможно.
В этой статье мы кратко описываем необходимые для освобождения памяти смартфона шаги. В том числе и те, которые позволят быстро вернуть смартфон к изначальному состоянию, если что-то вдруг пойдет не так.
На разных устройствах различаются детали процедуры, необходимые утилиты и список удаляемых файлов. Но это не проблема: информация, специфичная для вашего смартфона, наверняка найдется на форуме 4PDA.
По данным нашего опроса, 88% пользователей 4PDA получали root-доступ на своем смартфоне. 11% принявших участие в опросе делали это, чтобы очистить систему от ненужных приложений.
В этой статье в конце каждого шага приведены ссылки на нужные разделы форума. Обычно вся полезная информация на форуме собрана в шапке - посте, закрепленном вверху ветки обсуждений. Читать форум может любой посетитель. Но если вы захотите скачать программу - нужно будет зарегистрироваться. Большое количество комментариев в обсуждениях служит гарантией того, что скачиваемые файлы и утилиты не содержат вирусов. Для большей уверенности рекомендуем всегда проверять файлы из Интернета вашим штатным антивирусом, либо с помощью бесплатных интернет-сервисов:
Подготовка и меры предосторожности
Все манипуляции над своим смартфоном вы предпринимаете на свой страх и риск. При точном соблюдении инструкций риски повредить что-либо мизерны. Чтобы процедура очистки прошла быстро, четко и без сбоев рекомендуем подготовиться:
- внимательно прочитайте статью и необходимые материалы по ссылкам
- скачайте нужные утилиты и приложения
- сохраните все важные файлы на внешний носитель: карту памяти, ПК или в «облако»
- полностью зарядите смартфон и подключите его к источнику питания
Итак, приступим.
Шаг I. Получите права суперпользователя (root-доступ)
Чтобы удалить предустановленные программы и ненужные файлы, нам понадобится доступ в «святая святых» Android - системные разделы. Обычный пользователь, логин и пароль которого мы вводим при первом включении смартфона, может эти разделы разве что просматривать. Для записи и удаления требуются права суперпользователя, он же пользователь с логином root. В подавляющем большинстве смартфонов процесс получения root-прав прост и не несет в себе каких-либо рисков. Вам нужно будет подключить смартфон к компьютеру и запустить специальную утилиту. Либо запустить определенное приложение на самом смартфоне.
Нюансы и нужные приложения разняться в зависимости от модели устройства. Чтобы узнать, как получить права суперпользователя на конкретном смартфоне, откройте посвященную ему тему на форуме 4PDA. Нужная информация найдется в разделе о прошивках, либо в разделе, посвященном обсуждению устройств.
Полезные ссылки по теме
- Основной раздел по теме: Android-прошивки
- Если в основном разделе не нашлось: Android-устройства
- Для сложных случаев: статья «Как получить Root в Android и стоит ли это делать»
Шаг II. Сделайте резервную копию
Что делать, если в процессе чистки вы случайно удалите важный системный файл и смартфон перестанет корректно работать? С нашей инструкцией это маловероятно - но вдруг? В этом случае есть несколько вариантов решения.
Вариант 1: возврат к заводским настройкам. Вы всегда можете установить стоковую («родную») прошивку для своего смартфона. Ее образ и инструкции обычно лежат в шапке темы по вашему устройству на форуме. Плюс возврата стоковой прошивки в том, что система устройства будет чиста, как при выходе с завода. Минусы варианта в том, что приложения придется устанавливать и настраивать заново, а хранившаяся в памяти смартфона информация будет безвозвратно удалена.
Варианты 2 и 3, приведенные ниже, позволяют при необходимости быстро вернуть смартфон к состоянию, в котором он был перед началом экспериментов. Все приложения и данные будут сохранены.
Вариант 2: Titanium Backup. Многие предпочитают делать резервные копии в приложении Titanium Backup. Плюс программы в том, что она позволяет выбрать, какие приложения, папки и файлы будут включены в резервную копию. Однако на некоторых устройствах Titanium Backup ведет себя достаточно капризно и, на наш взгляд, не слишком подходит для бэкапа и последующего восстановления большого количества программ. Вместо этого советуем пойти чуть более длинным, но в итоге более удобным путем - установить сторонний рекавери.
Вариант 3: сторонний рекавери. Рекавери (от англ. recovery mode - «режим восстановления») - это своеобразная мини-ОС, которая есть в любом смартфоне. Она хранится в специальной области памяти и обладает крайне ограниченным набором системных функций вроде сброса на заводские настройки. Нас же интересуют сторонние рекавери с куда более богатой функциональностью. Наиболее популярные сторонние рекавери - CWM (ClockworkMod) и TWRP (TeamWin). Инструкции по их установке на ваше устройство обычно содержатся на форуме 4PDA в шапке темы, посвященной прошивке вашего устройства.
Помимо прочего, сторонние рекавери позволяют делать резервные образы системы в виде единого архива, который содержит прошивку и другие файлы из внутренней памяти аппарата. Это делает возможным создание и восстановление резервных копий буквально в два клика - идеальный вариант для всевозможных экспериментов с гаджетом. Сохранять бэкапы нужно на карту памяти, либо внешний накопитель. Чтобы сделать резервную копию в TWRP необходимо в главном меню выбрать пункт Backup, а в CWM - Backup and restore. В большинстве случаев вполне подойдут стандартные настройки.
Полезные ссылки по теме:
- Основной раздел по теме: Android-прошивки
- Дополнительно: работа с приложением Titanium Backup
- Дополнительно: FAQ по рекавери CWM (ClockworkMod)
- Дополнительно: FAQ по рекавери TWRP (TeamWin)
Шаг III. Освободите память Android-смартфона
После того, как мы выполнили все предварительные действия, самое время заняться непосредственно удалением мусорного ПО. Для этого нам понадобится программа Root Uninstaller, бесплатная версия которой полностью подходит для наших задач. При первом запуске приложение попросит предоставить ему права суперпользователя - с этой просьбой нужно согласиться.
На главном экране Root Uninstaller находится список системных приложений, который на любом устройстве занимает не одну страницу. Как же понять, какие из них удалять безопасно, а какие лучше не трогать? Начнем с того, что вы без опаски можете удалять программы сторонних разработчиков (часто это офисные пакеты или игры), а также почти любые другие приложения, которые запускаются по ярлыку из панели приложений.
При этом не стоит трогать такие программы, как номеронабиратель или стандартный браузер - их удаление может нарушить работу системы. В любом случае, перед удалением вы можете делать бэкапы программ непосредственно в Root Uninstaller, но в бесплатной версии приложения восстановление резервных копий доступно всего трижды.
Сложнее дело обстоит с системными сервисами. Среди них вы можете безбоязненно удалять живые обои, бесполезные виджеты, сервисы специальных возможностей и другие программы, если вы точно уверены, что они вам не понадобятся. Однако среди системных приложений много и таких, назначение которых не всегда очевидно из их названий. Эту проблему решает сообщество 4PDA: на нашем форуме в теме, посвященной удалению системных программ Android уже каталогизировано большинство известных сервисов Google, а также системные приложения для основных производителей гаджетов.
Найдя в шапке темы по ссылке нужный сервис, вы можете прочитать его описание, а также узнать, безопасно ли его удалять и на что может повлиять его отсутствие.
Если вашего устройства нет в списке, полезную информацию о возможности удаления той или иной программы иногда можно найти в теме обсуждения или прошивки вашего смартфона.
Совет: после удаления каждого системного сервиса, в назначении которого вы не вполне уверены, перезагружайте свой гаджет - так будет легче локализовать проблему в случае ее возникновения.
Полезные ссылки по теме:
- Основной раздел по теме: Android-прошивки
- Если в основном разделе не нашлось: Android-устройства
- Дополнительно: приложение Root Uninstaller в Google Play
Если вы все сделали аккуратно и по инструкции - поздравляем! Теперь ваш смартфон быстрее нового!
Шаг IV. Удалите root-доступ
После того, как мы успешно убрали из системы весь мусор, осталось удалить root-доступ. Во-первых, разблокированные права суперпользователя - это брешь в безопасности системы. Во-вторых, на рутованых смартфонах отказываются работать некоторые приложения - например, банковские программы или платежные сервисы вроде Samsung Pay. Для удаления прав суперпользователя откройте приложение SuperSU, перейдите на вкладку «Настройки» и нажмите на пункт «Полное удаление Root», после чего подтвердите действие нажатием на кнопку «Продолжить». Если вы не устанавливали сторонние прошивки, которые могут возвращать root-доступ при каждой перезагрузке устройства, этого будет достаточно для полного отказа от прав суперпользователя.
Дополнительно: если что-то пошло не так
При внимательном следовании инструкциями и предварительном изучении описаний сервисов перед удалением, шансов, что что-то может пойти не так, практически нет. Тем не менее, иногда ошибки все же возможны, из-за чего ваш смартфон может перестать правильно работать или даже загружаться. Переживать в этом случае не стоит: вернуть все на место не так сложно, как кажется. Конкретные действия зависят от того, какой вариант бэкапа вы выбрали в Шаге II.
Вариант 1: возврат к заводским настройкам. Чтобы вернуть все «как было», вам нужно обратиться к шапке темы, посвященной прошивке вашего устройства. В точности следуя инструкции, установите стоковую прошивку от производителя.
Вариант 2-3: восстановление из резервной копии. Если вы сделали бэкап с помощью CWM или TWRP, нужно перезагрузиться в рекавери. Обычно для этого нужно при включении смартфона удерживать кнопку уменьшения или увеличения громкости. Зайдя в рекавери, первым делом необходимо очистить накопитель от остатков нерабочей системы. Если у вас установлен TWRP, то выберите пункт Wipe, затем Advanced Wipe и установите галочки так, как показано на скриншотах.
В случае с CWM достаточно выбрать пункт Wipe Data / Factory Reset и подтвердить действие. После этого вернитесь в главное меню рекавери и нажмите на Restore (для TWRP) или Backup and restore (для CWM). Вне зависимости от того, какой рекавери вы используете, дальнейшие действия будут интуитивно понятны: вам необходимо выбрать архив с вашей резервной копией и подтвердить действие. Если бэкапа нет, то после сброса (Wipe) вы можете через рекавери установить на смартфон ту же самую или другую прошивку, поставляемую в виде zip-файла.
Полезные ссылки по теме:
- Возврат смартфона к заводским настройкам: Android-прошивки
- Восстановление из резервной копии: работа с приложением Titanium Backup
- Восстановление из резервной копии: FAQ по рекавери CWM (ClockworkMod)
- Восстановление из резервной копии: FAQ по рекавери TWRP (TeamWin)
Заключение
В заключении мы хотим еще раз предупредить вас о том, что действия, связанные с рекавери, прошивкой или правами суперпользователя нужно производить максимально внимательно, в точности следуя инструкциям в статье и на форуме. Зато, если вы все сделаете правильно, смартфон порадует вас свободным пространством в памяти, возросшим быстродействием и, зачастую, большим временем автономной работы. Вы должны быть полноправным хозяином вашего гаджета, что бы об этом ни думал производитель.
Автор текста: Владимир Терехов